In the MS Outlook application, the user can add multiple accounts from different mail servers like IMAP, POP, SMTP, Live Exchange, and Office 365. Once an account is connected, then the user does not require to provide the login credentials again. Each account works independently and as long as it is connected to the server, then it remains functional. But, a user can delete the whole account mistakenly also. It needs only a single click in the account settings to delete the account.
If you have deleted the account, then it will be tough to restore a removed Outlook account. There is a manual workaround to access the deleted account’s PST file and import it back to Outlook.
Restore a removed Outlook account
Locate PST file
For Outlook 2019, 2016, and 2013 –
Here all the PST files from the account will be present there. You should copy the file to another location.
For older version of Outlook –
Copy and paste the PST file to a different location.
Import PST file
- Open the Outlook application and click the File option.
- In Open & Export, click Import/Export.
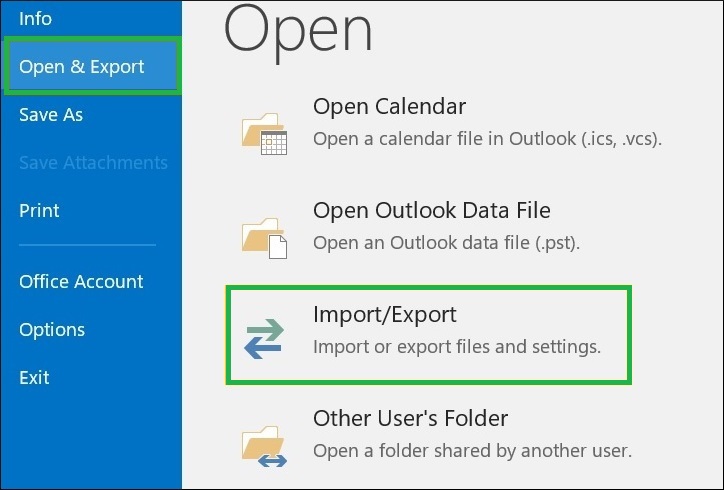
- Choose ‘Import from another program of file.’ Click Next.
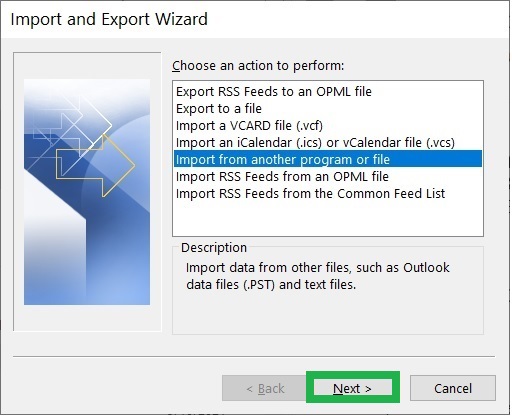
- Select ‘Outlook Data File (.pst)’ and click Next.
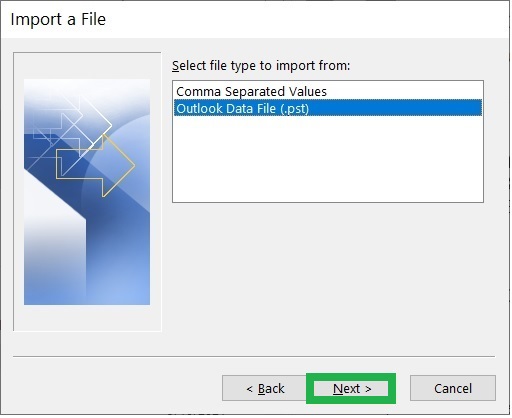
- Click the Browse button and go to the earlier-mentioned folder location to choose the PST file.
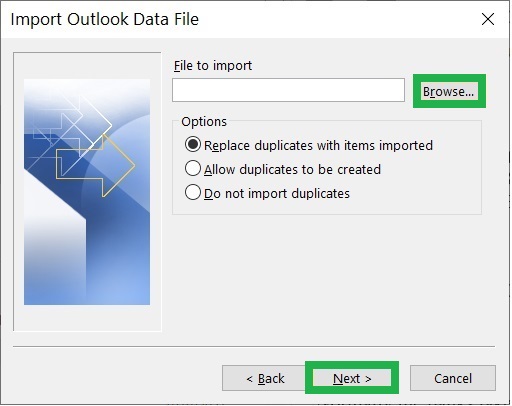
- After selecting the PST file, use the given options to handle duplicate items. Click Next.
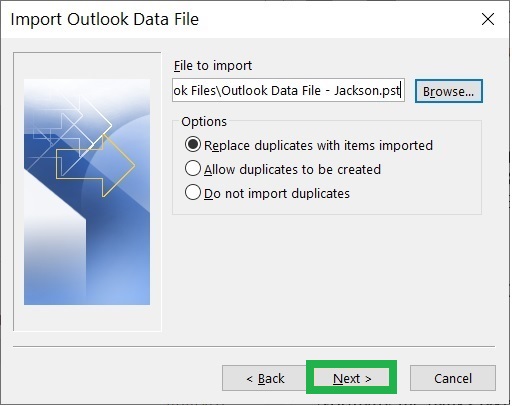
- Select the folder to import from and choose to either import items into the current or same folder. Use the drop-down to choose an account. Click Finish.
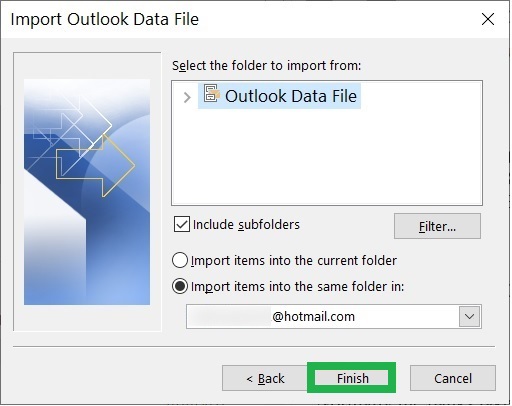
Now, restore a removed Outlook account by importing PST file is into Outlook. But, you should understand that it does not attach the account in Outlook, but only the content of the mailbox is retrieved.
How to protect an Outlook PST file?
An account can be deleted with a single click, but the PST file remains in the system independently. There are multiple methods that you can use to secure it from unauthorized access or deletion.
Password-protection
- Open Outlook and click File. Click, Account Settings >> Account Settings.
- Go to the Data File tab and choose the Outlook Data File (.pst) of the account that you want to protect with a password.
- Click Change Password.
- Type a password with 15 characters or less. Verify the password and click OK.
- Your PST file is now protected with a password.
Note:- The Exchange accounts do not have password options as their network password is the default password.
- The password-protected PST files are not recoverable if the user forgets the password.
- A strong password can be created using the following points –
- Use at least 7 characters.
- Use uppercase, lowercase, numbers, and special characters.
- Use random characters and numbers.
- Do not repair characters.
- Password should not have patterns.
- Do not use simple passwords like 123 or abc.
- Do not use birthdates, passports, licenses, or any relatable information as a password.
Increase logon security
Outlook asks for the account’s password only once. When the account is connected, then it does not prompt any log-on window. If you leave your system, then any other can check Outlook. To increase the security level, you can add the authentication window to ask for a password each time you open Outlook.
- Open Outlook and go to Account Settings.
- Choose the account and click Change.
- Click More Settings and go to the Security tab.
- Check the option ‘Always Prompt for User Name and Password option.’
- Save the changes and relaunch Outlook.
Encrypt the data
Outlook provides a built-in encryption facility to protect the mailbox. It will protect the data traveling to and fro to Server, but not that is present in personal folders.
- Open Outlook, follow File > Account Settings > Account Settings.
- Choose account, click Change, click More Settings.
- Under the Security tab, choose Encrypt information.
- Click OK, save changes and click Finish.
Conclusion
During the restore a removed Outlook account process if the PST file of a deleted account becomes corrupt, then the complete data will be lost. So, apart from using the above-mentioned techniques, you should also use professional PST repair software to recover the corrupt PST files. After recovering them, you can create a new and healthy PST file consisting of all mailbox items.


I deleted a user account from Outlook by mistake and then following the steps given above helped me a lot to restore the Outlook account quickly.
My child by mistake removed my Outlook from my computer. I could restore Outlook with previous profile and data with milestones given in this blog.