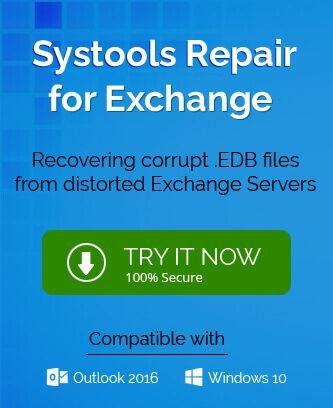The main benefit of using Microsoft Calendar is that it can make you more organized. You can now import all of your upcoming events into one schedule, regardless of whether you’re a student, working parent, or business professional. This will not only assist in getting you organized, but it also probably increases productivity.
It makes better accessibility of physical resources like meeting rooms, training labs, interview cabins, etc., and the free/busy option shows at which time a person will be occupied and when they will be available. Other team members can see the such status and contact the person in their free time. But, the Admin can change such availability to others who can see this status or not.
Let’s take an example – In a web team, all can notice that Michael is in a meeting from 11 to 1 PM, and they can schedule their meeting after seeing Michael’s status. Users can view the details, though, depending on the preferences Admin has specified. Additionally, you have the option of changing the free/busy status permission for other users and preventing them from seeing your booked appointments.
Restrict Calendar Availability in Outlook for Exchange accounts
MS Outlook has an ‘options’ wizard in which you can make changes to the Calendar category. The following is the step-by-step to restrict calendar availability-
- Open Outlook and click File. Then, open the ‘Options’ tab.
- Go to the Calendar category and click the ‘Free/Busy Options’ tab.
- Choose the Permissions tab and select the name for permissions. In the drop-down select the free/busy option.
- In the Read category, select None.
- Click Apply, then OK.
Now, other Exchange users cannot view your Free/busy status in Outlook.
In Outlook calendar, there are multiple levels of permissions that you can edit to take more control of the availability, accessibility, and sharing of your time and resources. You may specify exactly how much access a user has to your Calendar or Folder when setting up permissions.
Microsoft has predetermined permissions; however, they can be changed.
| Permissions | Definitions |
|---|---|
| Owner | Full access to the mailbox (Calendar or Folder), including the ability to grant permissions; it is not advisable to give anyone this status. |
| Publishing Editor | Create subfolders and create, read, edit, and delete all entries. |
| Editor | All items can be made, read, edited, and deleted. |
| Publishing Author | Create, read, edit, and delete user-created items as well as folders and subfolders. |
| Author | They can write, read, modify, and remove their own works. |
| Nonediting Author | Items made by the user can be deleted as well as created and read. |
| Reviewer | Check things. |
| Contributor | Make things. |
| Free/Busy time, subject, location: | On your calendar, you can see the appointment’s time, topic, and location. |
| Free/Busy time | Only appears on your calendar as Free or Busy. |
| None | The chosen user does not have any permissions on the chosen calendar or folder. |
Modify Calendar sharing policies for Exchange users
After checking the permissions, you can change them as per the suitability of your organization. In Exchange Online, there are sharing policies that are applied on calendars to allow people to check your status. You can change them in Microsoft 365 Admin Centre-
- In Admin Center, go to Admin, then Exchange.
- Select Organization, then Sharing.
- Under Individual Sharing, select a policy and click Edit.
- There will be sharing rule in which you can set the sharing level for your organization.
- Click Save to save the settings and it will be applied to all users of your organization.
Conclusion
Calendar is the best scheduling assistant inbuilt into Outlook. You can create various activities here and share them with your team members, clients, or managers. The sharing policy helps you in sharing the details with external users and that’s why you restrict its availability to legal users only. In the Exchange calendar, there is information related to upcoming meetings, seminars, interviews, events, etc. You must take a backup of the calendar and a professional Exchange Backup software will do it for you. Much professional Exchange Backup software offers a special option to choose a calendar to save it separately from other mailbox folders.
You should save the active calendar in an offline file that will remain in the local system until you require them again in the online account.