A recent query involves the user seeking help to retrieve Outlook data from crashed system. We would like to share the resolution to this query with our readers through this help blog. The discussion would be over the possibilities and methods which users can adopt to get Outlook application data back once again.
The causes behind any system crash could be abrupt system shutdown, fluctuating or sudden power supply, registry errors, file system errors, bad sectors, hard drive bad sectors, virus/bugs attack or hardware/software failures, etc. One cannot be exactly certain about a single reason for this.
However such condition of crashed computer & external drive can be prevented using the following measures.
- Frequent fixing of registry errors
- Regular scan of system for updates and errors
- Updating antivirus for better performance
- Correct ejection of external drives
- Use compatible external drives only
- Updating drivers and hardware
- Backup PST files to external drives
- Regular scan for hard drive bad sectors
The possibilities of data availability after a system crash are:
- System does not open, hard drive also crashed
- System does not open, hard drive partition crashed
- System does not open, hard drive is OK
The system data can be retrieved from the last two possibilities only and that check you can perform by removing the hard drive from the old crashed system and installing it to the new sound computer system.
Now, as mentioned, the user needs the Outlook data which we know that the application include two database files OST and PST files. OST files are local copy of data from Exchange Server configured with the Outlook application and generated when Outlook is used with cached mode by users while PST files include complete Outlook data including email, contacts, calendars, events, etc.
Note: One needs to install Exchange Server on the same system and configure it with the installed Outlook application to access the synchronized OST file data. While PST file can be exported and simply imported in the new Outlook application for use.
Assuming that the crashed system is unable to open but its hard drive is accessible in other system; we are suggesting the following solution which could help users to retrieve Outlook emails from crashed computer.
Steps to Retrieve Outlook Data after System Crash (via Hard Drive)
- Remove the hard drive from the old crashed system.
- Connect it to other computer system as a secondary drive using a USB port.
- Now, open Windows Explorer and click on the Hard Drive icon to open it.
- Reach the Outlook PST default location through the following path.
C:\Documents and Settings\username\Local Settings\Application Data\Microsoft\Outlook
Or
C:\Users\username\Update\Local\Microsoft\Outlook - If you are unable to access the folder, then it must be protected with some permission settings for files and folders. To remove the protection, right-click on the old system user name folder and click on Properties option.
- In the Properties dialog box, click on General tab and uncheck the Hidden option checkbox and click on Apply. Next switch to the Security tab and click on Edit option against ‘To change permissions’, click Edit. Now add the Full control permission and click on Apply.
- Now that permissions are allowed, you can easily access the PST folder and the files within it. Copy the PST files to new system folder location.
- If the PST is in UNICODE format, then you can easily use this PST file in the new Outlook profile otherwise with old ANSI format PST files, you need to import the PST file in Outlook application using Import/Export feature.
Follow the below steps to continue the above process.
Importing PST into new system Outlook application
- Open the Microsoft Outlook application. Click on File option and then follow Open & Export > Import/Export.
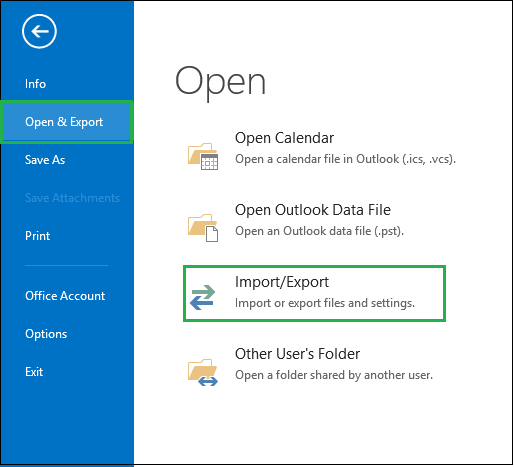
- Select the option Import from another program or file and click on Next.
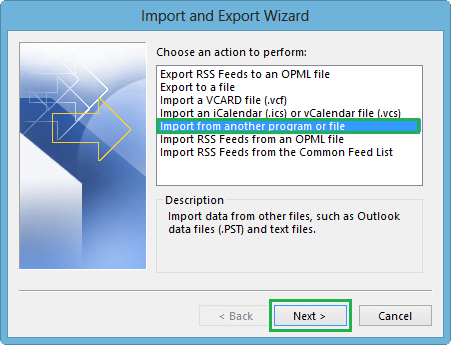
- Now, select the option Outlook Data File (.pst) and click on Next.
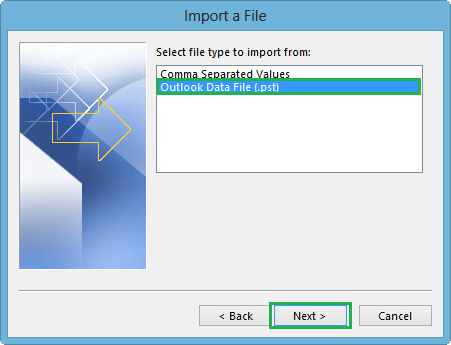
- Click on Browse option to add the PST file which you want to import. Select one option out of the given three options to manage duplicate items. Click on Next.
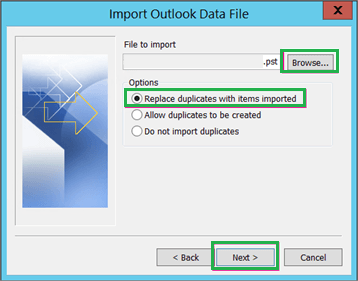
- Now, select the folder which you want move and also select the checkbox saying Include subfolders. Select the import items options, whether in the current folder or into the same folder in the PST file (here select the profile from the drop-down. Finally, click on Finish.
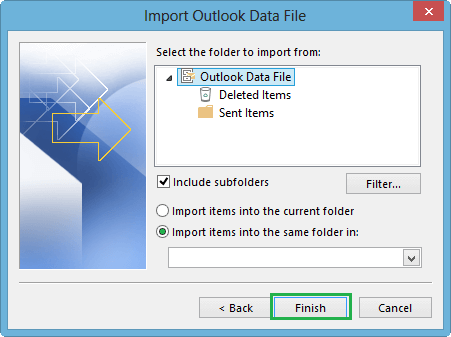
So, this is how Outlook PST file data can be retrieved even after the system crash (if hard drive is healthy). You must be noticing we all discussed about retrieving the Outlook PST file data and forgot the OST file. But it is not as what you think. One cannot access OST file from one system to another system directly as it works with the same configured Exchange Server only. The only way to use OST file data in another system is first converting it to PST format and then using it in the Outlook application. The manual solution for converting OST file to PST does not hold reliability and has great risk of errors and data loss as well. And this condition, where system or external drive has been crashed, the Exchange Server connection cannot be established with the Outlook application which is a must for performing the manual solutions whether archiving or using Import/Export feature. It clears that manual solution is not feasible in this situation. So, it is a better idea to select an efficient converter tool which delivers conversion seamlessly.
OST to PST Converter tool is an intelligently designed tool to convert OST to PST files format in very less time. It also supports orphaned and corrupt OST files for the conversion. The conversion is smooth, secure and customized as user can select which data to save in the PST file format. Preview for mailbox items is its added facility along with the smart filter options. It integrates many useful features which you can get to know from its website. Visit the site and have a trial conversion for free with demo version. Good Luck!
Summary
Retrieve Outlook emails from crashed computer is possible manually by shifting hard disk to another computer and then retrieving PST file from its selective location. As PST can be used in the Outlook application directly using Import feature, one can get the data back but only if the hard disk is not completely affected. Finally for OST data, a proficient Best OST to PST converter tool is suggested for converting OST files to PST files without need of Exchange Server.


I am thankful to the entire team for creating and sharing this wonderful blog. My laptop got crashed, and I was looking for a suitable way to retrieve my email. I applied the suggested steps advised by this blog, which really helped me to retrieve Outlook emails from crashed computer.
Because of many corruption issues in OST file my computer got crashed and I tried these blog methods and retrieve my Outlook emails from system.