Most emails that we send out are only read by the recipients. The sender has no idea whether the email has been opened or not. This is the job of the program used to send out the email. Outlook is one such program that is used for sending out emails to clients, friends and family members. To view if the emails are opened, you need to schedule an outgoing email in Outlook.
Most people use Outlook and might even use it for their businesses. Many great features are included in Outlook, and many people don’t know about all of them. One of the lesser-known features is the ability to schedule an email to be sent at a particular time. To do this, you need to add the email you want to design to a draft and then set aside the time you want it to send. You can also set the alarm for the time it will send, for example, an hour before a meeting time. This allows you to make changes to the email before it sends, instead of having to do so at the last minute.
Best way to Schedule an Outgoing Email in Outlook
In this section, we are going to tell you the best way to schedule an outgoing email in Outlook on Windows, Mac, and Outlook for the web. You need to perform each method in a proper sequential manner.
Schedule an Outlook email on Windows
- Launch Outlook application on Windows and move to the new email tab or reply to an existing message.
- Now, compose your email, add the recipient, and provide the subject line as normal.
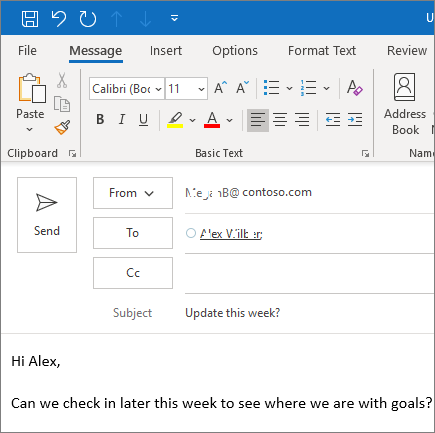
- Navigate to the options tab in the message window and choose delay delivery in the ribbon.
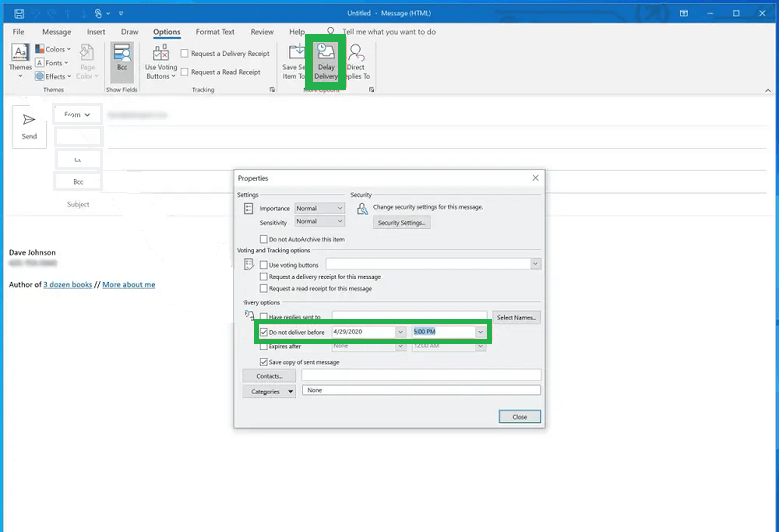
- After that, when the properties box opens, go down to the delivery option section and tick the box that does not deliver before to select the date or time for sending the email.
- In the next step, choose the exit Properties.
- Here you’ll return to the email windows and click on the send button to send the messages later.
- Then, to view, edit, or cancel the scheduled email, navigate to the outbox folder.
Schedule an Outlook email on Mac
To schedule an Message, you can use either the classic or new versions of Outlook on Mac.
- Launch Outlook for Mac application and select the new email or new message depending on your version.
- After that, compose your email, add the recipient, and enter the subject line as normal.
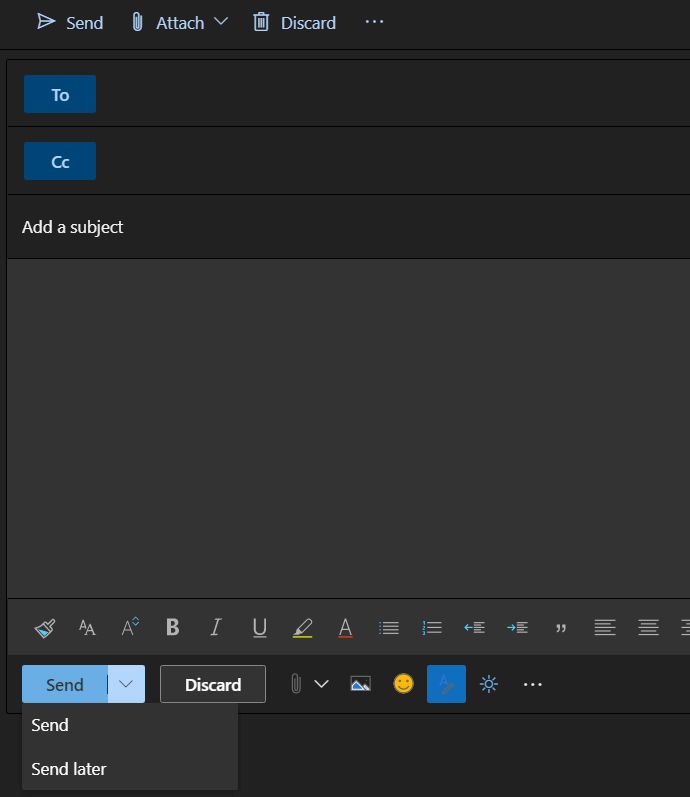
- Now, schedule the email by clicking the arrow on the right side of the send button at the top and then click on the send later option.
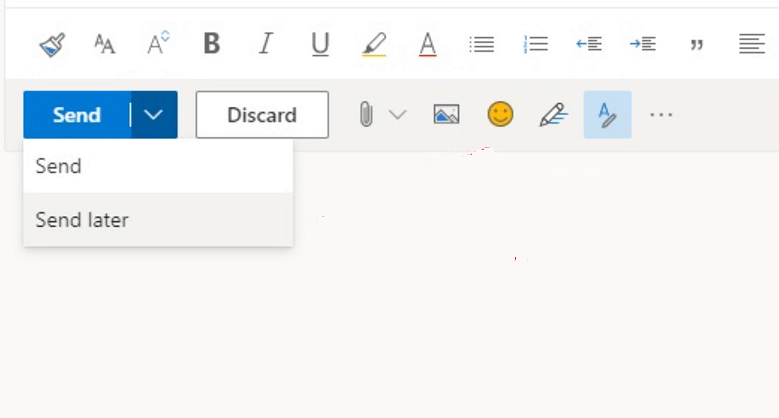
- Here choose the date and time. Click on the send button.
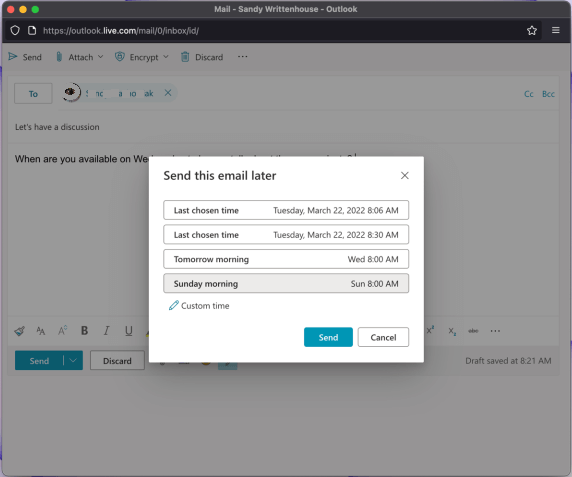
- At last, to view or cancel an email you’ve scheduled, move towards the draft folder.
Schedule Emails for Web Version of Microsoft Outlook
You can schedule an email in Microsoft Outlook, regardless if you’re using the standard desktop software or if you use the web-based version.
- Firstly, visit Outlook on the web and sign in to click the new message on the top-left or reply to an existing email.
- Then, compose your email, add the recipient, and type the subject line as normal.
- Now, to schedule the email, click on the arrow to the right of the send button at the bottom and click on the send later option.
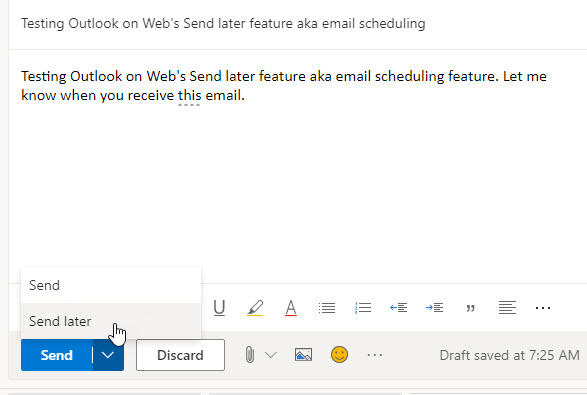
- In the next step, suggest date and time or pick the custom time to enter your own.
- After that, click on the send button.
- Here to view a scheduled email, you need to edit it or cancel sending of it and then open your draft folder.
Using all the methods, you can schedule an outgoing email in Outlook. If the above method didn’t work means that several other factors cause hindrance in the delivery of the emails. In case of a corrupt PST file, it will lead to the cancellation of the delayed emails. In such cases, you can opt for a reliable approach to restore the corrupt PST files.
How to Restore Corrupt PST Files?
If you are fed up with the corruption in your Outlook mailbox, then the PST Repair tool is the best solution for you. As it has been designed by experts to restore emails of corrupt PST files into other formats like EML, DBX, MBOX, etc. Moreover, It has advanced features to resolve every PST corruption issue irrespective of its size and severity.
Conclusion
This blog post will show you how to schedule an outgoing email in Outlook. This is useful for sending emails at different times that you can’t send them at the time you write them. For example, you can schedule an email to be sent at a time when you know you’re not going to be able to check it or if you want the email to be sent at a specific time.

