Calendar entries in the Outlook are important when there is an important meeting, seminar, interview, the holiday is coming. The user may also share Outlook calendar with other users to inform about the event and collaborate well. You can share an invitation so that the recipient can see the same calendar entries in their calendar list.
Calendar sharing is not limited to the default Calendar present in the Outlook, but you can create an additional Calendar folder and share Outlook calendar with others. If you are working on a project, then you can share a specific calendar and allow the other users to modify the entries of the calendar. Follow the steps;
- Open Outlook and choose the calendar that you want to share. Then click the Share Calendar option.
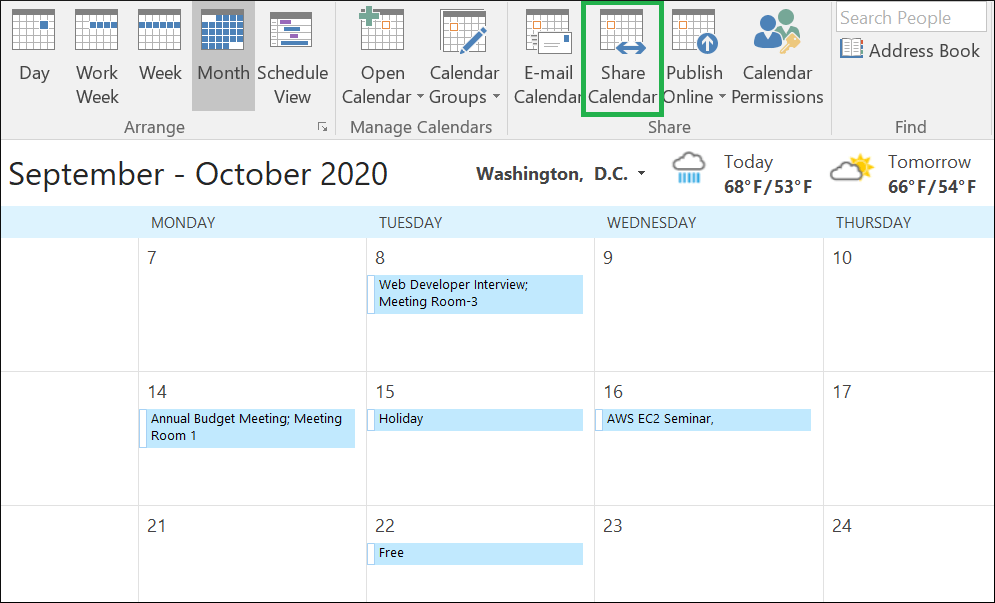
- Provide the email account of the desired recipient, subject of sharing, use the checkbox to request permission to view the recipient’s calendar. Use another checkbox to allow the recipient to view your calendar. Then click the Send button.
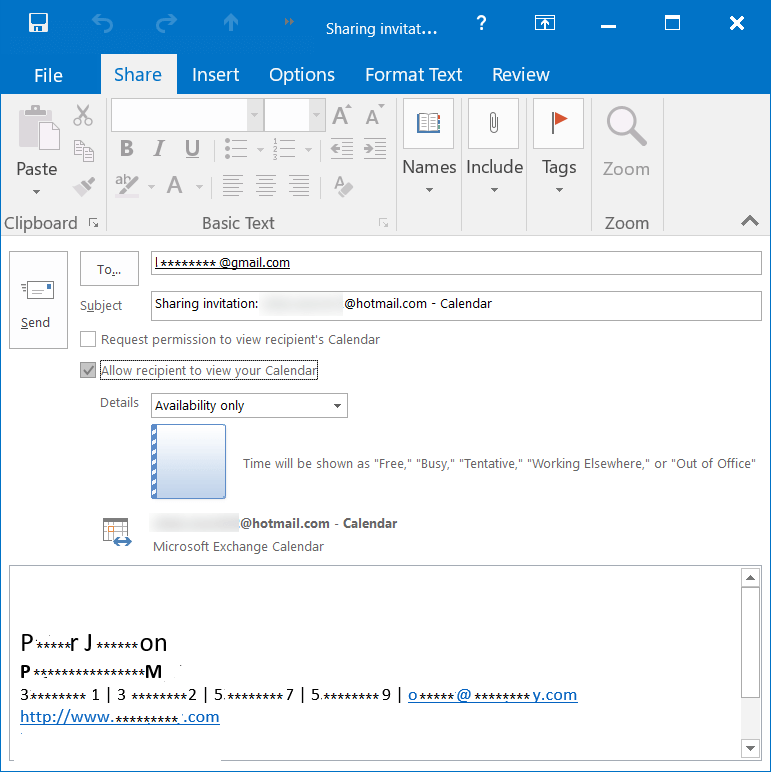
If you are using Microsoft 365 or Outlook.com account, then you can use the following method to share Outlook calendar with others using different techniques.
- Follow Home>Calendar>Share Calendar.
- Open the drop-down menu, choose the calendar you want to share.
- Open the Calendar Properties tab, and click the Add button.
- Search the desired recipient by either writing the email addresses or from Address Book. Then click Add. For the Permission of sharing, choose among the multiple options –
- Can View when I am busy.
- Can view titles and locations.
- Can view all details.
- Can edit.
- Delegate.
Finally, click Apply, then click OK.
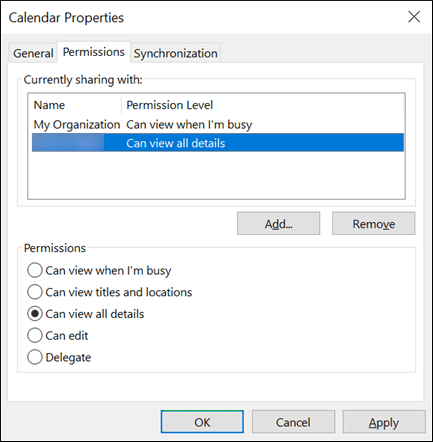
- The user with whom you have shared the calendar will get the invitation to access the calendar and if he/she click Accept, then they can see the shared calendar in the calendar list.
As shown above that there are multiple types of permissions to the calendar sharing that you can use –- Can view when I’m busy.
The recipient can only see the times when you are available. - Can view titles and locations.
The recipient will see the availability, subject, and meeting location only. - Can view all details.
The recipient will see all the details completely. - Can edit.
The recipient can make the desired modifications in the calendar. - Delegate.
The recipient gets the full permission to access, modify, delete the calendar.
- Can view when I’m busy.
Problems in sharing Outlook calendar with others
Sometimes, when you are trying to share Outlook calendar with others then you get the error that the Calendar cannot be shared. There can be multiple causes behind the error like the email address was written incorrectly, the email address is Microsoft 365 group, or the account belongs to a user outside of your organization.
If the user is outside of your organization, then you can use the other methods to share the calendar.
Share Outlook calendar with others (Outside)
- Choose calendar and click Share.
- Input the complete email address of the user. Make sure that you have written the email address correctly.
- From the drop-down menu, choose the sharing option that how much you want to share the calendar. The options are full details, limited details, and availability. All these options allow the users to view the content of the calendar differently.
- Edit the subject line of invitation.
- Click Send to share the invitation link to the user.
Now, the recipient will get an invitation URL and if the user account is associated with Microsoft 365 or Outlook.com, then the invitation message will also include the options to share their calendar back to you. The calendar will display under the People’s calendar.
share Outlook calendar with others (Any user)
- Choose the Calendar for sharing in the My Calendar list, then right-click it and choose Permissions.
- Click Outside the organization, then Public Calendar. Use the drop-down and choose the sharing option for the desired recipients. Click Save.
- Locate the public URL by following the View Calendar>Outside organization> Public Calendar. The URL will open as the webpage. These links can be saved as the ICS extension and this link can be opened under the email clients for subscriptions.
Conclusion
The article has shown all the available methods to share Outlook calendar with others present in your organization or outside of the organization. The calendar items are saved in the same PST files of the mailbox and if the PST file becomes corrupt, then all items will be inaccessible including the calendar. So, if you want to protect your Outlook data, then you need to have a professional Outlook PST file repair tool that will recover all the items. After the recovery of the PST file, you can restore the items to Outlook.

