A user entered a query, “I realized that I have done multiple spelling mistakes along with some grammar ones in the series of emails that I have sent to my senior after he himself conveyed me. That was embarrassing! I think there is some issue in the Spell & Grammar Check function in my Outlook. Please give your suggestions to fix spelling check is not working in outlook.”
This query simply indicates what a user has to face through these unchecked spelling mistakes which could be due to disabled Spelling & Grammar Check function in the application. For crucial business emails and to send a clear message to the receiver and maintaining professional ethics, or reputation, it is quite important to check that the email content sounds correct both spelling-wise and grammar-wise before sending them. Any issue in this Outlook spelling check is not working in outlook, needs to be fixed to continue using the function and removing any spelling or grammar mistakes in emails before sending it to any recipient.

Recommended: Free Methods to Repair PST Files
Without wasting any time, let us move towards the tricks or ways through which you can analyse the issue and fix the problem where Outlook is unable to identify misspelled and grammatically incorrect words.
Manual Ways to Fix Spelling Check is Not Working in Outlook 2016/2013/2010/2007″
Before learning the ways to fix the Spell Check issue in Outlook, users should know the possible reasons behind it which are outdated Outlook version, older version of Outlook, third-party Outlook Add-ins interference, virus or malware attack, disabled Spell Check/Proof Read Outlook feature, unsupported email language, incorrect Outlook installation, etc.
So, after analyzing the possible causes, the basic treatments for the issue can be updating the Outlook version, un-installing or disabling the third-party Add-ins in the Outlook, scanning the system for virus and malware, etc. Once all these actions are completed and the issue is still there, the users can go ahead with the following manual solutions to fix the issue.
-
Perform Spell Check Yourself
It is the safest task which a user can perform individually before sending any email through the Outlook email client. After writing the email completely, user can either utilize the F7 key for the spelling and grammar check or navigate to Review>Spelling & Grammar option to perform the spelling & grammar check on the content.
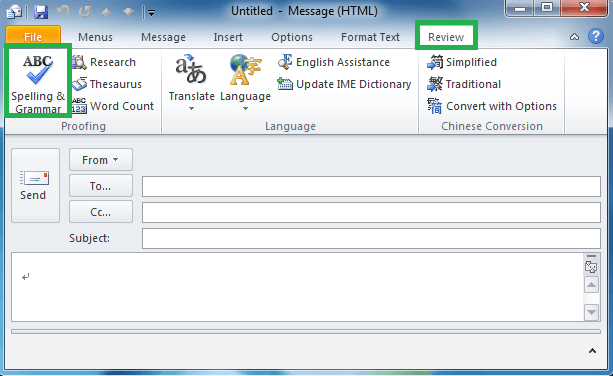
Limitation – This method to spell check the email content is not automated but requires manual efforts each time sending any email. So, it is a time taking action and can be forgotten often. Users can try other manual tricks to avoid these efforts.
-
Enable Automated Spell Check
Users can set an option to perform automatic spell check of the email content before sending it. Microsoft Outlook includes an option to perform such setting which can be used to fix spelling check is not working in outlook versions. Let us know the way.
- Start the Outlook application, go to File option, select Options and click on Mail option from it.
- Now, reach to Compose messages section on the right and select the checkbox under it saying Always check spelling before sending and then click on OK to save this setting.
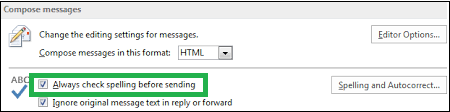
However, there is a slight difference of setting in rather old version of Outlook, 2007. In this version, go to Tools option, select Options and then under the Spelling tab, select the checkbox saying Always check spelling before sending. So, now whenever the user sends a message, this setting will cause Outlook to prompt or highlight for the spelling mistakes automatically.
Limitation – Though, this method checks the spelling mistakes within Outlook emails automatically but do not account for the grammar mistakes in the account. Let us go through the next solution for it.
-
Using Proof Reading Option for Certain Language
This is another way to add both Spelling and Grammar check for the email content before its mailing to the recipient as most of the times this option remains unchecked and thus no proof reading is performed on the Outlook emails. It includes enabling the proof reading at the template level for a selected language which is most widely used, i.e., English. Let us know the process in points.
- Launch the Outlook application. Click on New Email option, click on Review option on the top and then click on Language>Set Proofing Language option.
- In the Language dialog box, select the language as English and after that uncheck the option saying Do not check spelling or grammar. Set this setting as default with the option and click on OK to save the settings.
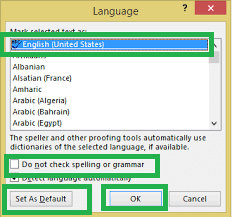
For older Outlook versions like Outlook 2007, you would find this Language dialog box by navigating to
New > Select Mail Message > Home > Proofing>Spelling> Set Language >
Important – This trick to uncheck the option saying Do not check spelling or grammar is the most important one as this holds the most possibility that the spelling check is not working in outlook for the emails being written before, owing to that the checkbox option is selected and set as default.
Note: Ensure that the Proofing option is not disabled in the Outlook Add-ins by visiting the Disabled Items under Manage Add-ins section on the Outlook Add-ins page. If disabled, unselect it from there to enable it again.
So, we have suggested the possible tricks which users can try on their end to resolve spelling check is not working in outlook. If your issue is not getting resolved by adopting these tricks, then check for other solutions should be considered like repairing Microsoft Office through Control Panel option or deleting the Windows Registry.
-
Repairing Microsoft Office
To repair Microsoft Office for fixing Spell Check Not Working issue, go to Control Panel>Programs and Features. Then choose Microsoft Office option, select it and click on Change option at the top. On the next page, select either Quick repair or Online repair option to repair the Microsoft Office and install its latest version automatically.
-
Deleting Windows Registry
Users can delete the registry key manually which is affecting the Word badly. Type regedit in the Run box (press Windows+R) and open the Registry Editor.
Go to HKEY_CURRENT_USER\Software\Microsoft\Office\V.0\Word and then delete the Word key itself. Check for the emails now for spelling check is not working in outlook with newly created Word key/subkeys. If success is not achieved yet, try deleting the Override key within the location HKEY_CURRENT_USER\Software\Microsoft\Shared Tools\Proofing Tools\1.0\Override\ and then check again for the results.
And for all the PST related problems like damage, corruption or errors, try the efficient Outlook PST Repair tool without thinking twice. Get the download link of the completely free trial version of the tool from the website and run it yourself.
Final Words
Through this blog, we have learned the manual tricks or options that one can try and fix the issue that spelling check is not working in outlook application. Users can try one or other solution and seek help to work swiftly, without any errors in Microsoft Outlook emails. An authentic robust tool is also recommended for users to resolve many other Outlook PST files errors.

