Have you ever been stuck with a large video file that you couldn’t e-mail to your team? Or maybe you have a large video file that you need to edit or share the video files as attachments and can’t seem to get done in one sitting. This blog will scrutinize different ways to split large video files. With file sizes growing, it can become quite complicated to manage them.
Well, do not worry about the large video files. With this advancement in the technical era, It is possible to divide large video files into smaller video parts. Read the blog thoroughly to know the exact method to accomplish this.
Split Large Video Files Using the VLC Media Player
We all know that the VLC is a media player not only to view the videos. Besides, it also helps users to perform various actions, split video files, fix Scrambled Video Playback issue, repair minor corruption from the video files, etc. Therefore, In this post, we will discuss How to use the VLC media player as a Video splitter tool for free. Below are the steps to successfully execute the video splitting process.
Steps to Split Large Video Files Online
- Run the VLC Media Player.
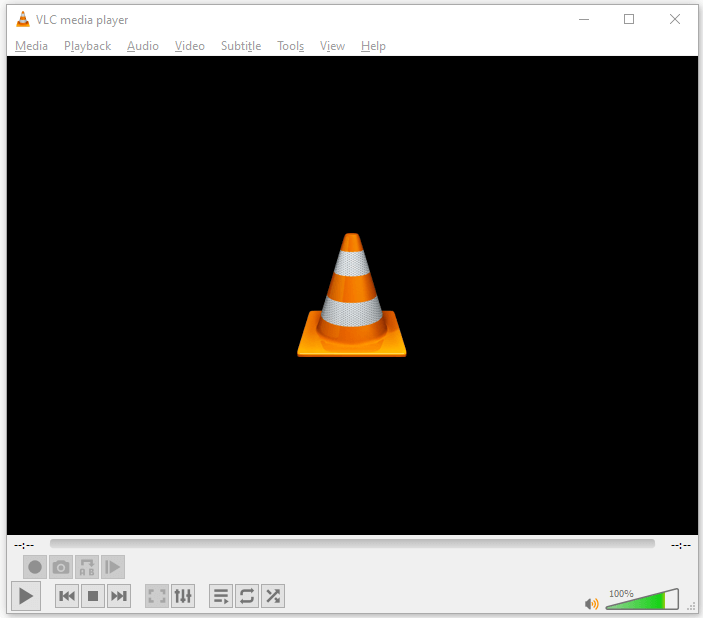
- Click on the Media menu and select Open file.
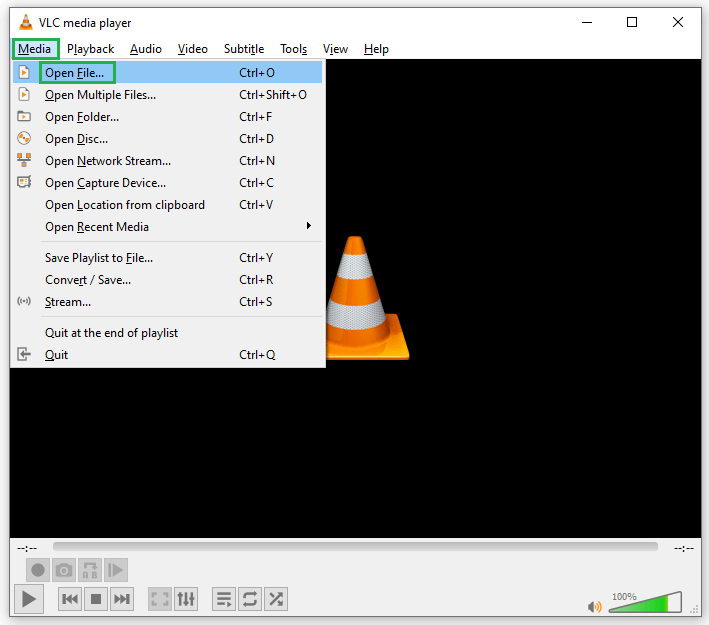
- After opening the video file into the VLC media player, play the video till the duration from which you need to split the video files.
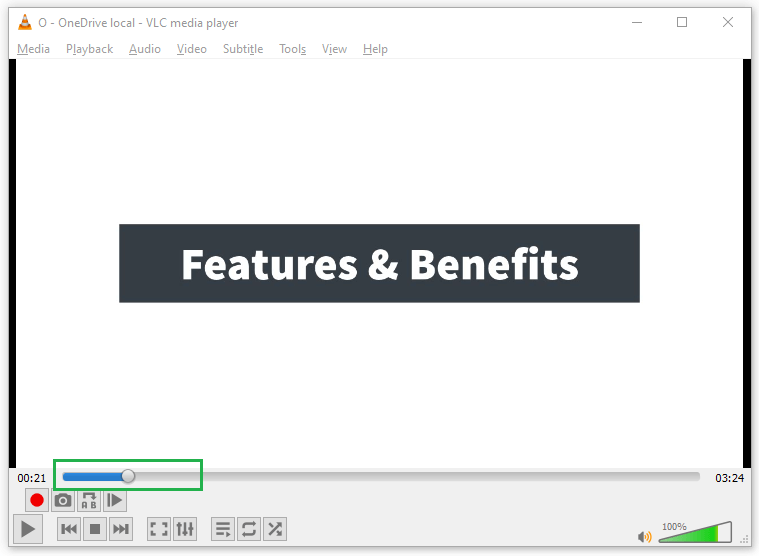
- Now, pause the playing video and tap the View menu > Advance control.
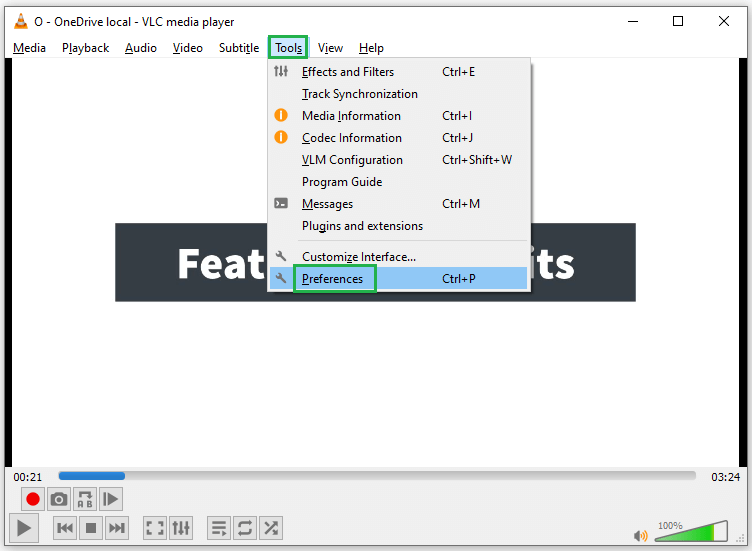
- By tapping the advance control option, you will find a few more video control options.
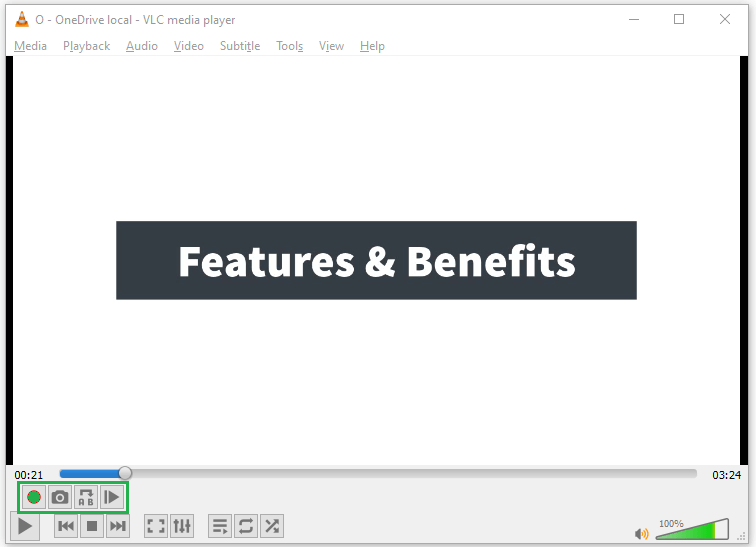
- Now, click on the tools option and select preferences.
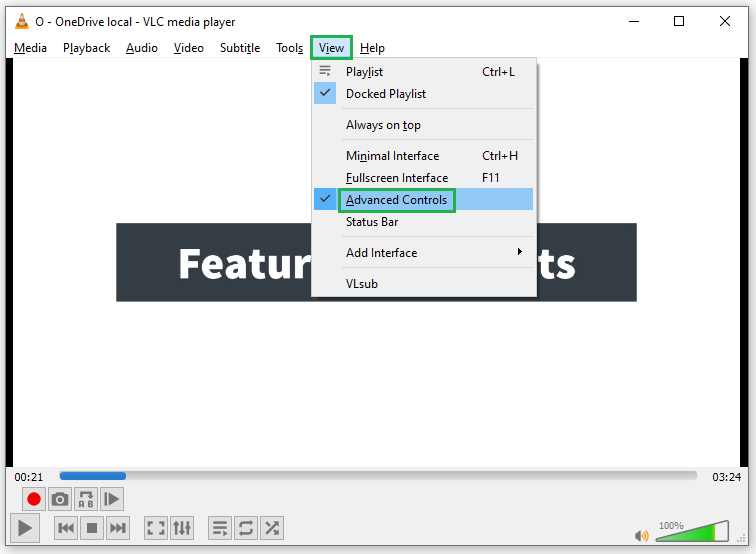
- Here, you will find the wizard of Simple preferences. Click the Input/Codec.
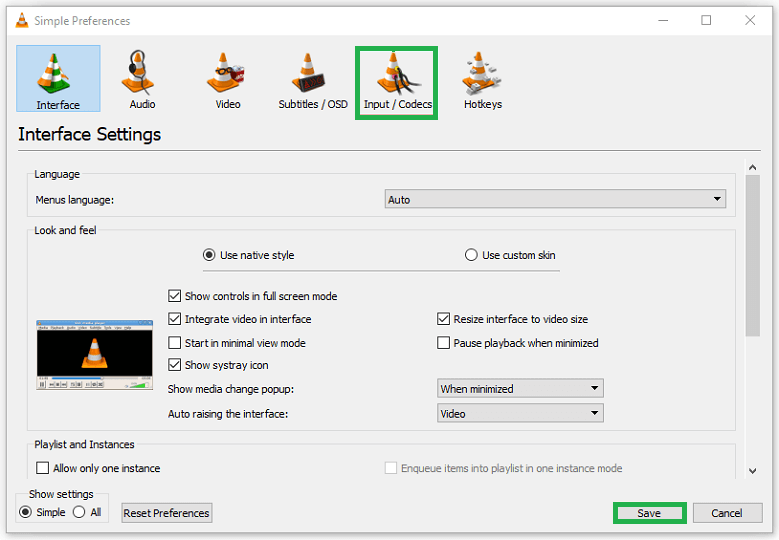
- Scroll down to the Record directory or file name. Click the Browse button and select a path.
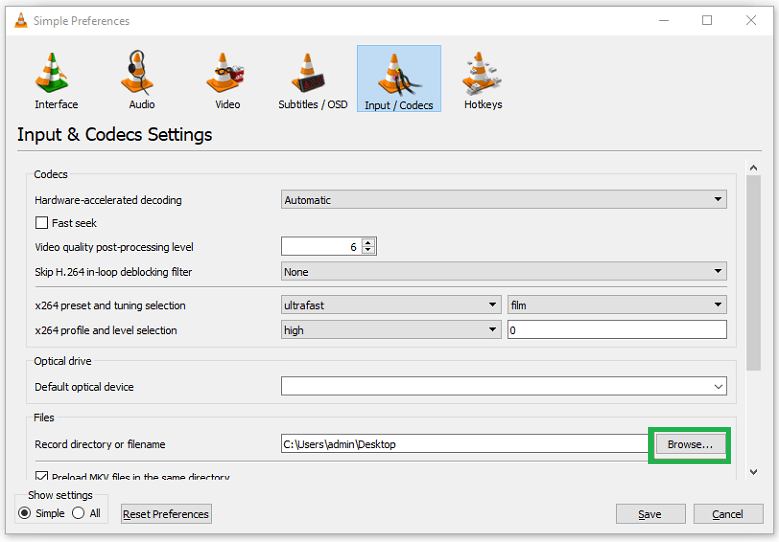
- Now, click the Save button and return to the VLC player.
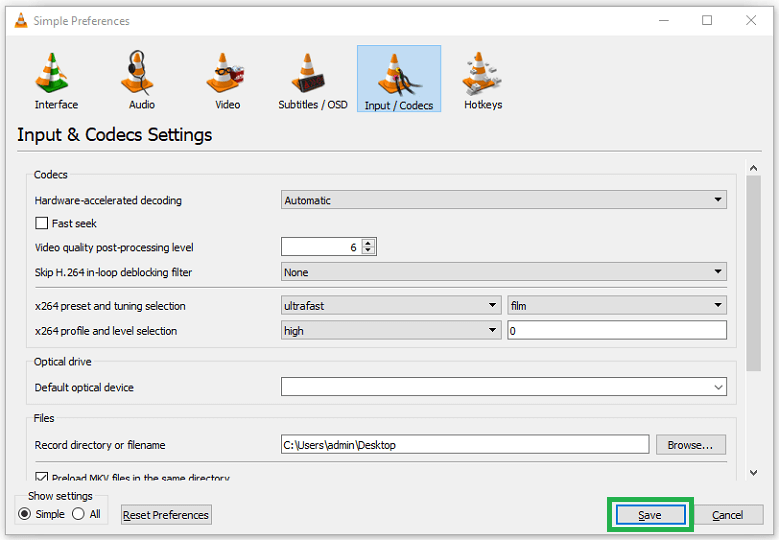
- After that, click on the Recording icon to record and save at the selected directory.
(It can be repeated to split the video again)
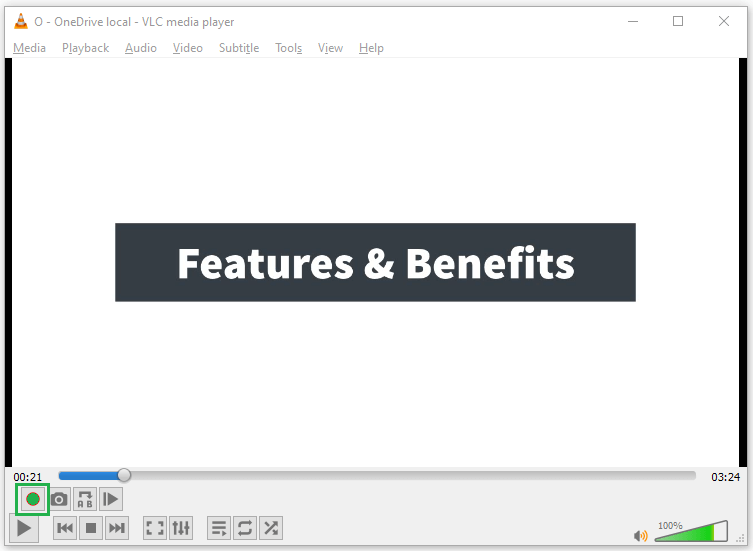
These are the steps that help to split large video files using the VLC media player. With this manual approach to separating or dividing large video files, a non-technical user can also perform the steps by following the above methods.
User Query: I have tried the manual methods of the VLC Media player to split my large video files, but am unable to process the steps. It continuously displays a pop that can’t play the video to acquire your content. How to deal with it? Any help will be highly appreciated.
Don’t worry! The pop-up can’t play video-acquire your content indicates corruption in the video files. You can use the VLC media player as a Video repair tool to fix the common video errors or corruption in your files. However, the VLC is often used to repair minor corruption from any video files. If your video files are highly or severely corrupted, you must use the advanced Video repair utility to repair the video files, and then use the steps of the VLC media player to split your large video files.
Advanced Video Repair Tool to Repair Corrupt Video Files
Sometimes, due to the corrupt video files users fail to split their video files via the free VLC media player. Therefore, we have introduced an advanced video repairing tool to deal with minor or severe corruption from any size of the video file. Video Repair software is highly encrypted with an advanced algorithm to overcome the broken, damaged, or corrupt video files in simple steps.
Summary
Well, are you frustrated with the large video files while sharing, and uploading the video files. Now, it’s your time to relax and follow the entire write-up to know the methods to split large video files. However, due to corrupt video files, VLC fails to split the video. Therefore, to make the process easy and simple you can try professional best video repair tools to repair the corrupt video files and then split them by the VLC media player.


Such an ultimate fix for splitting large video file, I used VLC media player to split my video file by following the steps described by the author. Finally, after splitting my video into 3 parts, I sent it to my friend which was not possible without your tips.