Outlook has a limit set to PST files over which they start reacting to the heavy data stored in it. Even Microsoft has mentioned guidelines to help users keep PST files within the limit size. An increase in file size can result in unfavorable situations and loss of data the extent. This is why splitting the PST file is easier than trying to recover data from loose ends. PST files work very nice and swiftly in small sizes and therefore splitting can also make work smother for the user. In this blog, we will study and discuss methods that can be used to splitting the PST files to improve the working standards and performance of Outlook. The methods discussed will be universal and can be applied to any version of Outlook from 2016, 2013, 2010, and 2007.
Although third-party tools such as PST splitter are encouraged for the users, they might not be needed as the manual methods will provide the total solution for this issue.
What is the need for splitting PST files?
- If the large PST files are not split they will cause performance issues in Outlook. The application tends to slow down with increased or excessive file size PST.
- Outlook rejects the user’s request to store data in the file if there is a shortage of space in the PST file.
- The worst of the lot is inaccessibility to the data for the user in case of exceeding the file size limit.
- Loss of data is always one of the most common and dangerous issues caused by large PST files.
Safe PST Splitter methods to split large-size PST files manually
Although this is important for the smooth working of the user, there is no direct method or PST Splitter tool given by Outlook to split the PST file. But some workarounds are safe and can be used for the manual splitting of the file in Outlook 2016, 2013, 2010, and 2007.
Method 1: Using the Import/Export process to reduce the PST file size
This process is very popular for transferring files from one PST to another but it can also be used as a tool to reduce PST file size. Let’s see how we can do it.
- In MS Outlook, click on the File button from the top menu.
- In the appeared box in account information click on Account Settings> Account settings.
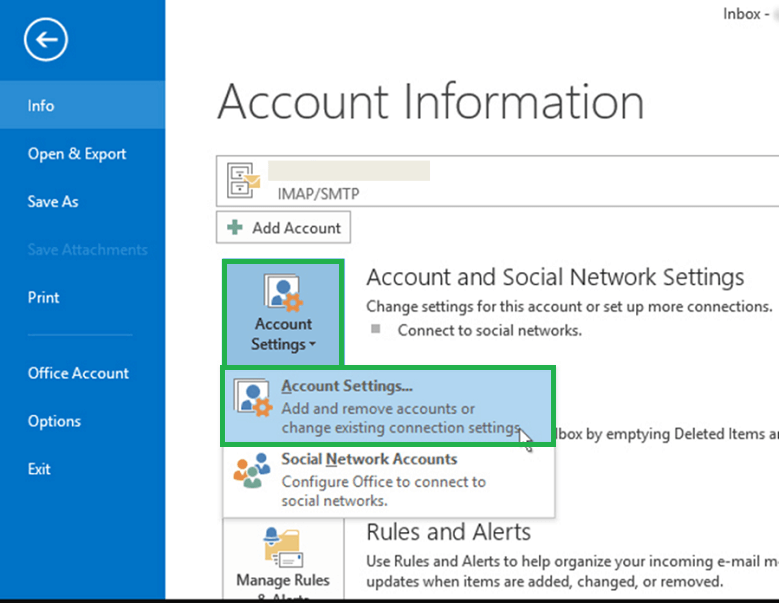
- Under the Data files button, you will see Add button, click on it. This will allow you to create a new PST.
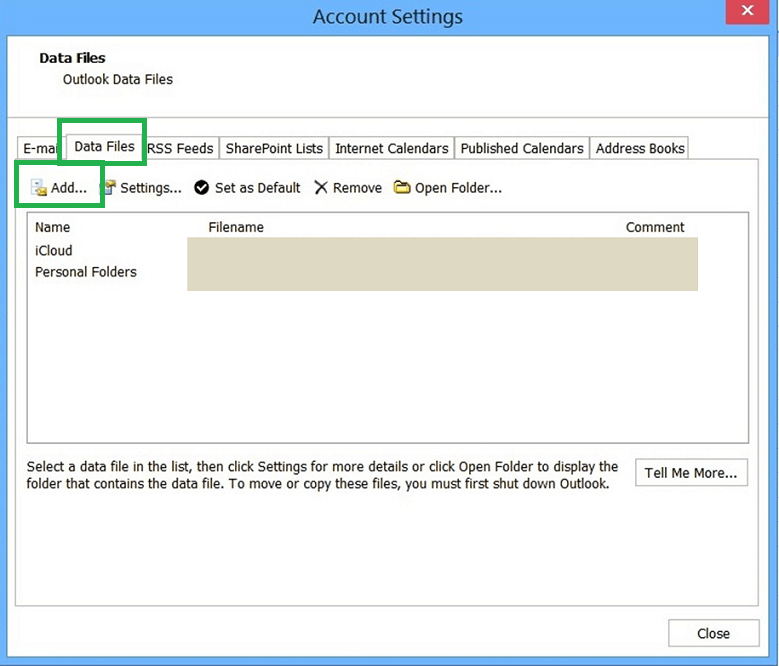
- Enter the file name and select type as Outlook data file (.pst) before clicking OK to start creating a new PST.
- In the Data files, you will be able to see the new PST.
- Again go to File and select Open & Export> Import/Export.
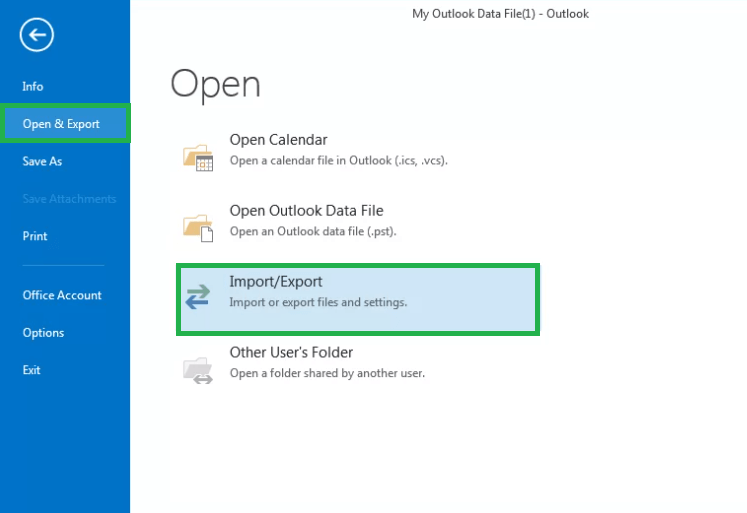
- In the next box select Export to a file and click Next to proceed.
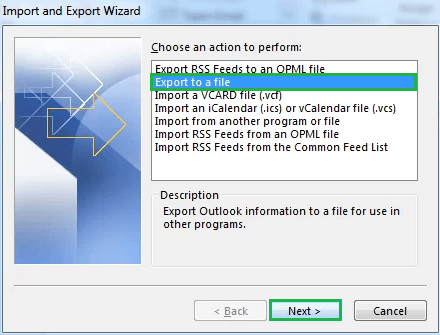
- Select Outlook data file (.pst) in the appeared window and click on Next.
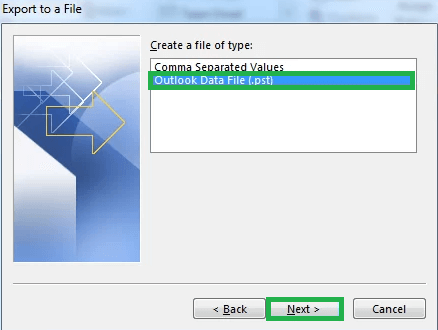
- Choose the folders and check the Include subfolders to export data.
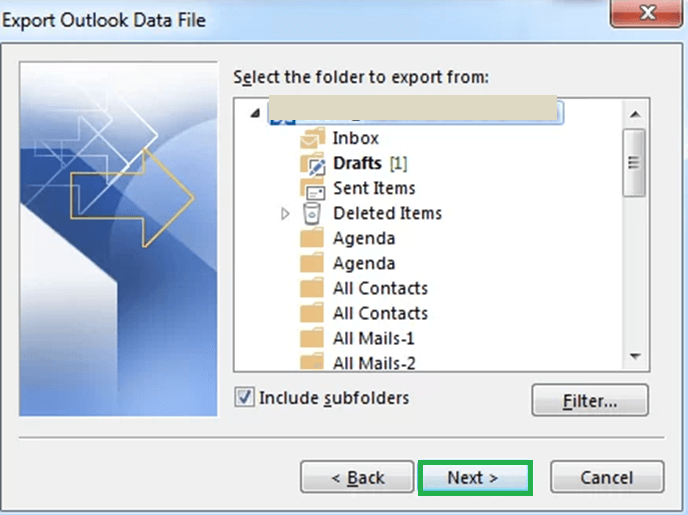
- Now click on the Browse button to select a location to save the file and check Do not export duplicate items before clicking Finish.
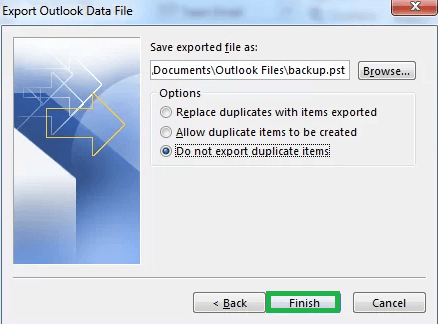
Method 2: Using the Move to folder option and managing large PST files
- Simply follow the first three steps from the above method to start.
- After clicking on Add button, on your Outlook profile go to Home and open the default PST file. Select the items you want to transfer to the new PST file created above. You can use the Move button from the ribbon and select Copy to Folder from the drop-down.
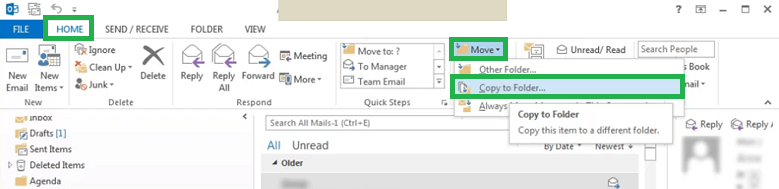
- Choose the PST file so that all the selected data can be moved to the new file.
- Delete the data copied from the default PST which will reduce the size of the file.
Method 3: Using Archive Wizard for file size reduction
- Launch your Outlook application, go to File> Info> Tools> Clean up Old items to start the process.
- In this step, you will have to choose a folder to Archive, a date to archive, and click Browse to select the desired location to save the Archive file. Then click on OK.
Wrapping it up
Large-sized PST files are not good for Outlook since it reduces the performance, and speed, and can lead to loss of data. However, the large size PST files can be reduced in size and used again by splitting them. There are third-party tools PST splitter available for this job but the manual methods can be enough to solve this issue.


Due to the oversizing of PST files, I was facing the issue of losing data. Then I searched and found this post. I used these manual methods, which helped me a lot to split my large file into smaller sizes. Thanks for sharing this informative post.