With the advancement in technology, emails have become very important from the user’s perspective. Emails are used to share professional information or other personal important information. Hence when you get an uninvited email from companies for marketing purposes or an unidentified pop-up it troubles the users a lot. Most people don’t have time to check all of these and they stay in the inbox as it is for a very long occupying space that could be used for other important messages. Spamming these emails is one option to avoid them and there are some other ways as well which will be discussed in this blog in detail.
Why is there a need to stop Junk emails in Outlook Inbox?
- To avoid junk emails in Outlook and save time.
- To save inbox with all the important messages from a suspicious malware attack.
- To save space from the inbox so that important messages can be saved.
How to stop Junk Emails in Outlook?
In this blog, we will discuss built-in features by Outlook 2016 and 2019 that can be used to solve this issue.
Block the sender
As soon as you receive the Junk emails in Outlook inbox you can out them to the block list which is a feature provided by Outlook. You can block individual email addresses and add as many sender names as you want. Below steps can work in both Outlook 2016 and 2019 versions:
- Launch your Outlook application and select the junk or spam email by clicking on it.
- Switch to the Home tab.
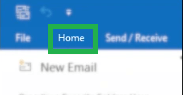
- Here you can click on the Junk button and select Block Sender.
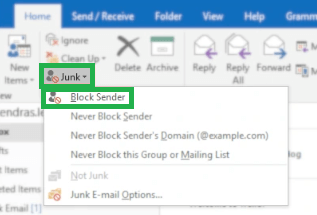
- In the final step click OK.
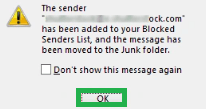
This method works just fine if you have a few junk mails in Outlook inbox.
Set up a list of Blocked Senders
This method allows you to create a blocked sender list so that you are undisturbed by any of their junk or spam emails.
- In your Outlook application, go to Home > Junk > Junk Options.
- Click on the Blocked Senders tab.
- Click on the Add button where you can add from a country name to email addresses group domain or even a company name.
- After that click OK and then click Apply.
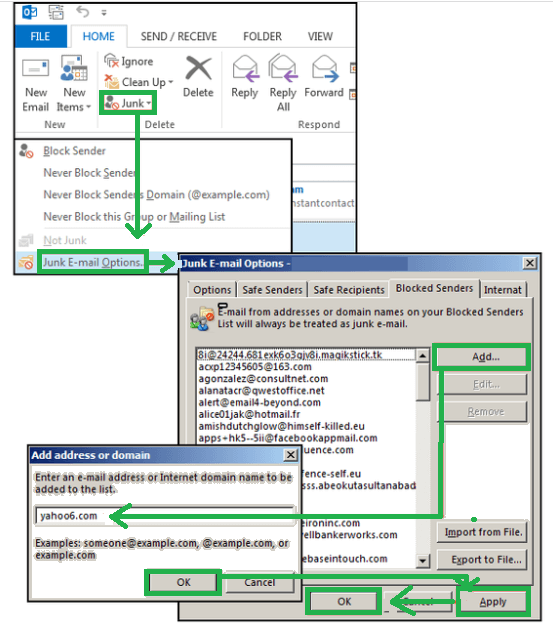
In the above image, Wildcards are used which are not always required. But if after performing the above steps if you are still receiving spam emails you can use Wildcards as a solution. This is used for protecting the inbox from hackers and stop junk emails in Outlook. Just enter the “all-inclusive” email address: *@*.com into your blocked sender list.
Use Automatic Filters
This method is faster than adding the name of the sender to the list manually.
- The first step is similar to the first step of the above-mentioned method, go to Home > Junk > Junk Email Options.
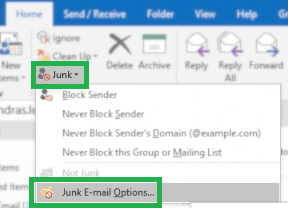
- A wizard will appear on your screen where you will be able to set the filter for the level of filter you want for your emails. For this particular demonstration we have selected Low: Move the most obvious junk email to the Junk Email folder option. While you have to select the other two options below this.
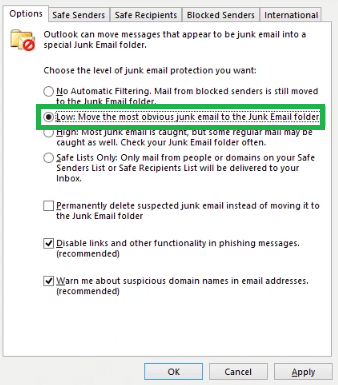
- Although this method makes it automatic to send junk emails to the Junk folder. There have been instances that it might send some important emails to that as well. Therefore you will have to make sure that it doesn’t make important emails junk.
- To do so: Switch to Safe Senders in the Junk E-mail Options.
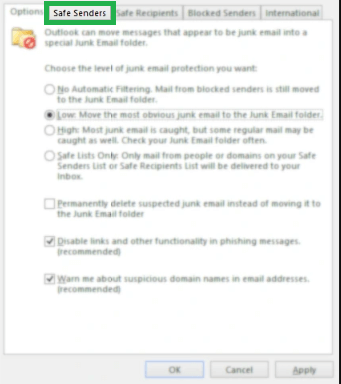
- Click on Add button.
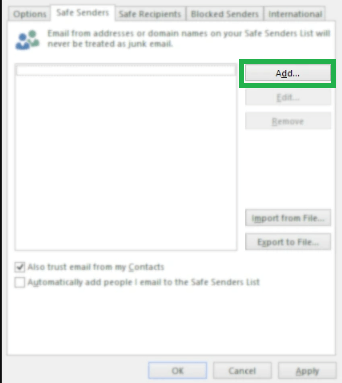
- Add an email address you know is a safe sender and click OK.
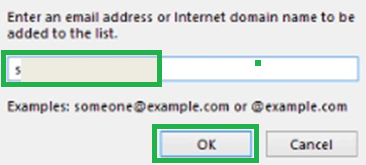
- Also ensure you tick the boxes against these options:
Also Trust email from my contacts.
Automatically add people email to safe sender list. - Now click Apply then Ok.
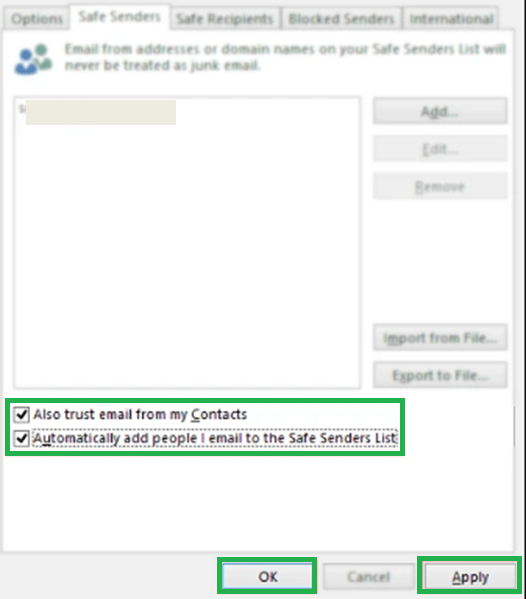
Wrap-up
Junk emails create a lot of problems for professional and personal users. Therefore it is important to tackle them and stop them from reaching the user’s inbox. There is more than one method depending upon the number of junk emails in Outlook received by the user.

