Summary: MS Outlook is one of the greatest software application for managing the e-mails properly. It helps to send and receive the emails instantly. In fact, this application
is one of the most integral part of every organization. However, the functioning of the program can be hindered through internet issues. This can accidently enable the Offline Mode. That is why in such a situation, it is important to understand the way through which the working can switch from working offline to online in Outlook.
The majority of MS Outlook users are aware of the fact that Outlook can work in an offline manner. The mailbox will remain available and the user can create new emails also. After that, when the Internet is available, then the connection will restore and the account will switch from working offline to online in Outlook.
There can be several reasons Outlook to work in the Offline mode.
- The user wants to stop the connection change or wants to stop receiving
- When the Internet is slow and the user wants to stop receiving further emails
- When the Administrator wants to stop an account from operating anymore
You can recognize that Outlook is working in offline mode when you check the ribbon at bottom of Outlook. It shows that it is working offline.
![]()
When you hover the mouse on the status, then it shows that all accounts are working offline.
The icon of Outlook in the taskbar also gets the cross mark when it is offline.

How to switch from working offline to online in Outlook?
Open Outlook desktop client. In the Send/Receive tab in the menu bar, you should click the Work Offline icon to change the status from offline to online.
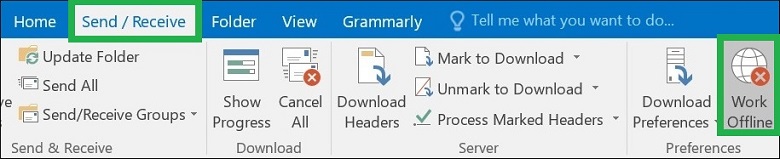
When you change the status, then all the accounts present in Outlook will reflect the change.
![]()
Outlook has connected with Microsoft Exchange again.
Set Outlook in Offline mode for a longer time
You can change the account mode in the account settings.
- Open the Outlook application and click the File option. In the Info section, click Account Settings, then click Account Settings from the new menu.
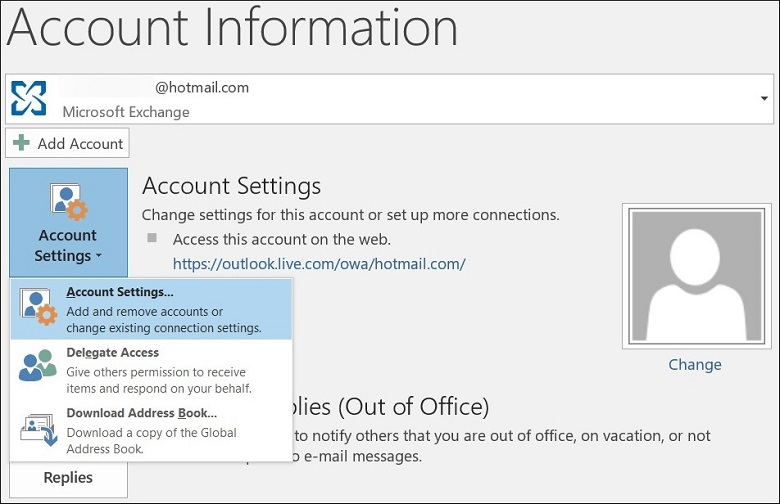
- Choose the account whom you want to put in offline mode. Click the Change button.
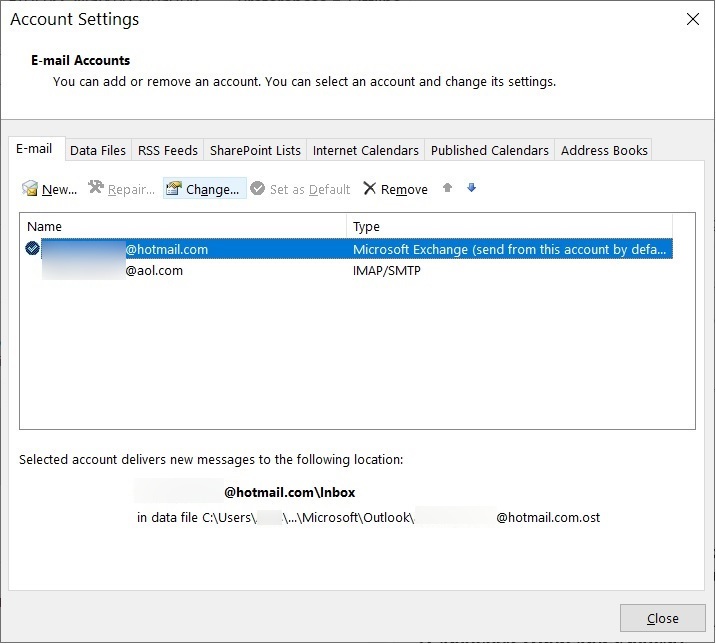
- In the Offline Settings, you can move the toggle and set the period for offline mode in Outlook.
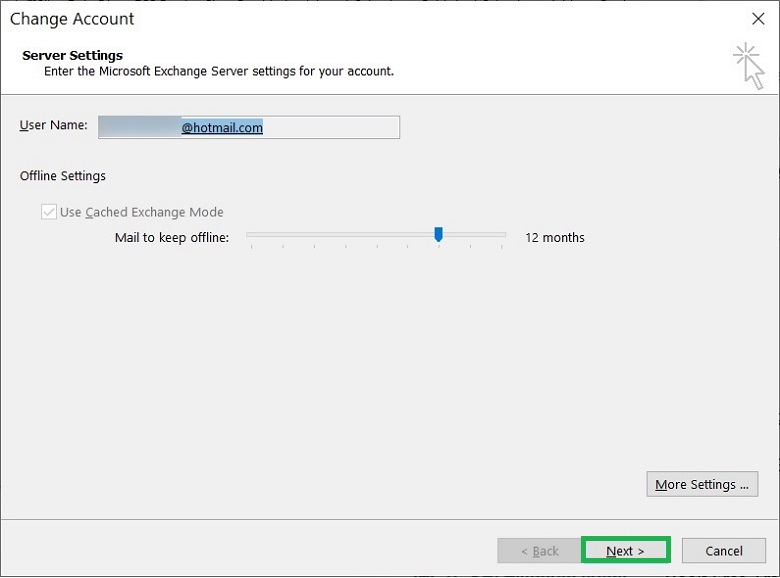
Note: Outlook will sync emails in the OST file till the period for Offline mode is chosen. If you choose to keep offline for 6 months, then only emails from the past 6 months will be synchronized into the OST file, rest emails will remain in the primary mailbox.
Note: Exchange and Office 365 accounts can synchronize emails from the past 12 months only.
Another important factor to set the offline period intelligently is the time required for Outlook to open the account. Also, it can change the storage space necessary for synchronized OST files. If you are working in a virtual environment, then you should keep synchronization for one month only.
Status: Disconnected
Offline mode can be experienced by the Outlook users, but there is another mode that can occur and stop your mailbox from connecting. It is Disconnected mode and the mailbox loses a connection with the email server permanently. Additionally, the emails are not synced in the OST file in the disconnected mode.
There can be following reasons behind such problem:
- If Outlook has an internet connection, but there are technical issues on the email server side.
- If your account is operational in Outlook on the Web, then there are problems in the desktop application.
- If the account is not working in Outlook on the web, then you should contact your account administrator.
- If you are getting emails in the inbox, then the account is fine.
You can reconnect your account with outlook using the following techniques-
- Use the similar Work Offline option under Send/Receive tab and see if the status is changing. It will try to connect with the mail server.
- Check for possible updates in either the mail server or Outlook.
- For Office 365 accounts, you can log out and log in again.
- If there are chances for deletion in your account, then you should recreate the profile once again. Delete the existing account and recreate it again.
Conclusion
If some updates are underway in the Exchange Server, then you can choose Offline mode but later back to switch from working offline to online in Outlook after updating. You will not receive new emails, but the account will remain active to process the remaining tasks. You can access emails, contacts, calendar entries, notes, tasks, etc.
Due to any fault line in the bad status changing, your whole mailbox can become corrupt and you cannot use the Work Offline button because it will become inactive. So, you should use the professional Outlook PST repair software as it will be helpful to remove corruption from corrupt data files. The software will perform a deep scan and recover all items that you can preview.


I lost connectivity to the server, that’s why My Outlook was on Offline mode. I became tense but later when I click on sent/receive it switch to Online mode again.
Really, this is a well-written blog that helps the users switch from offline to online and informs them about the reasons behind it. This blog shows me how to switch from working offline to online in Outlook. Thanks for sharing this informative blog.