The Microsoft Outlook application is the most in-demand email manager that every company owner wants to have. But, many people have the misconception that Outlook supports only Microsoft’s Exchange and Office 365 accounts. But it is not true as you can add an account associated with multiple emails clients like Gmail, Mozilla, Yahoo, Opera Mail, Eudora, AOL, etc. When you add your email account to Outlook, then you do not need to log in every time you start Outlook.
Categorically, the major email account types are either IMAP or POP and you can add both types of accounts in the Outlook application. There can be multiple accounts in a single application and you can check all the emails at the same time. Because Gmail is the major player in the email clients, so you should get the whole procedure including every important detail.
Create the App-password for Gmail account
An app-password is a dedicated password that you create for some applications that will access your Gmail account. You can create an app-password for YouTube, a gaming website, eBook website or any other platform that will require a Gmail account and you do not want to share your original password with them. To have an app-password, you need to enable the two-factor authentication and then create an app password.
- Login to your Gmail account.
- Click the gear icon and select Settings.
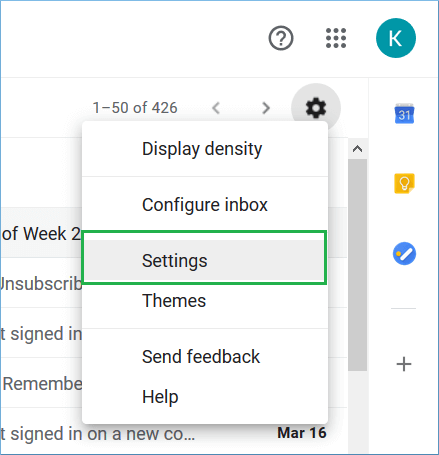
- Go to Forwarding and POP/IMAP tab. Here you need to click the Enable IMAP option. Click the Save Changes button.

- Now go back to your account and click the option ‘Manage your Google Account.’
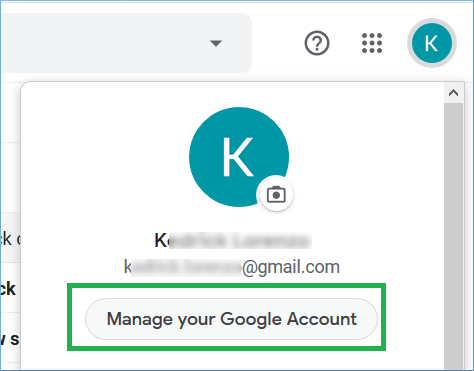
- In the security category, click the 2-step verification section. You will need to verify your mobile number to verify it and input the password of the Gmail account again.
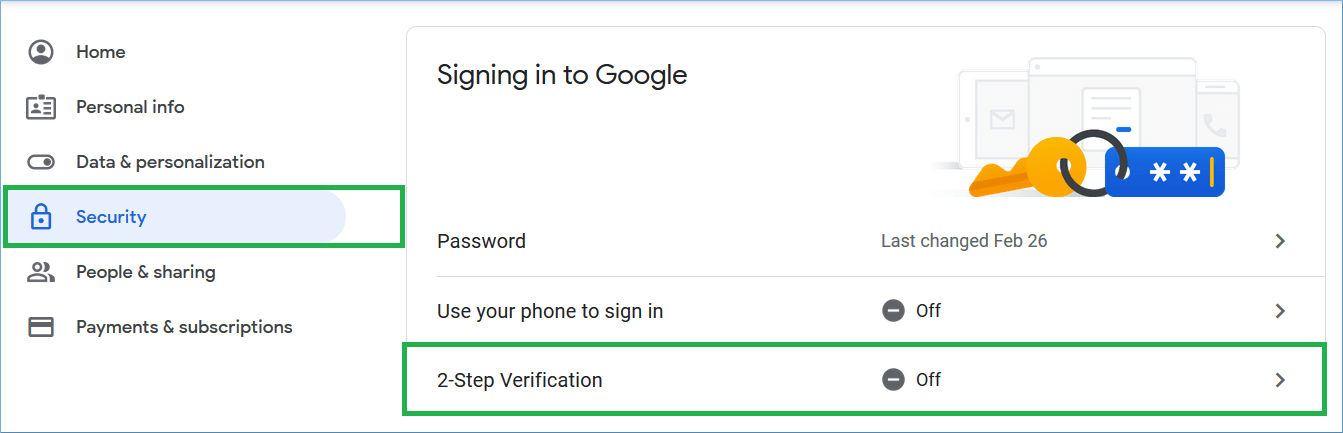
- After enabling the 2-step verification, the App Password section will open up. Click it.
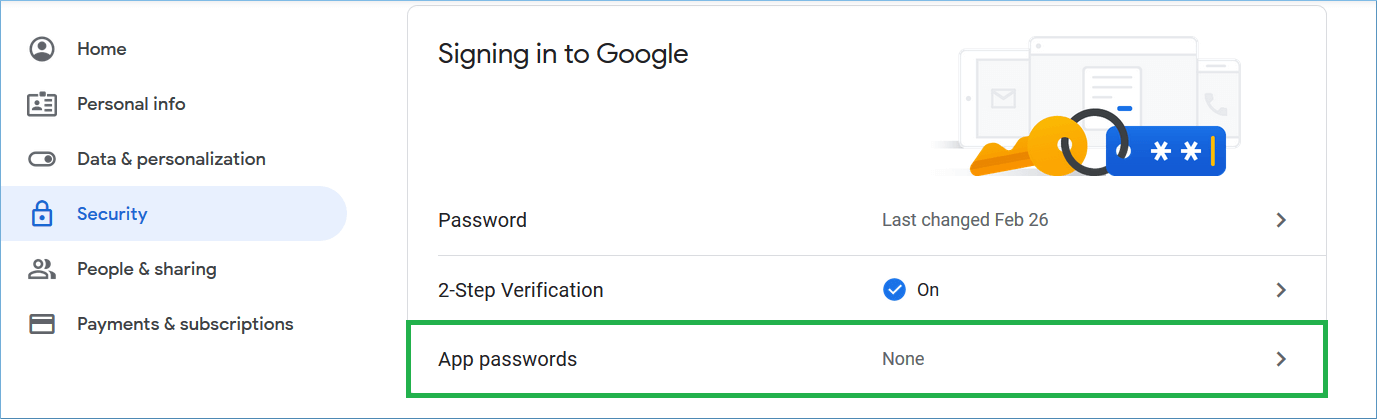
- In the drop-down menu, click other and input the name Outlook. Click Generate.
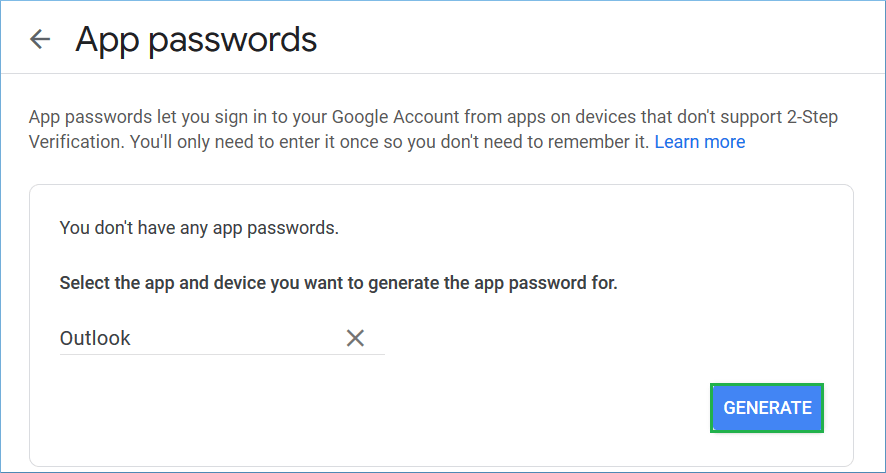
- A new password has been generated for you. Save it and click Done.
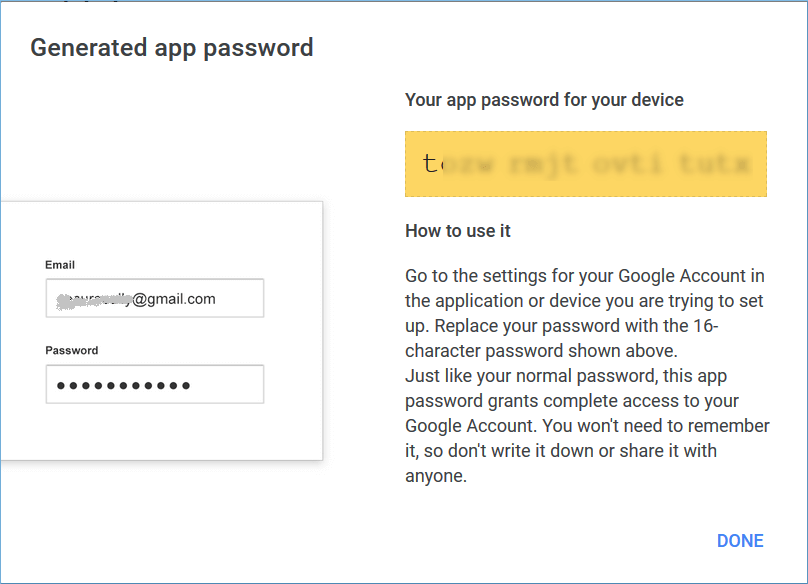
- After creating the app-password, go to Outlook and click Add Account button.
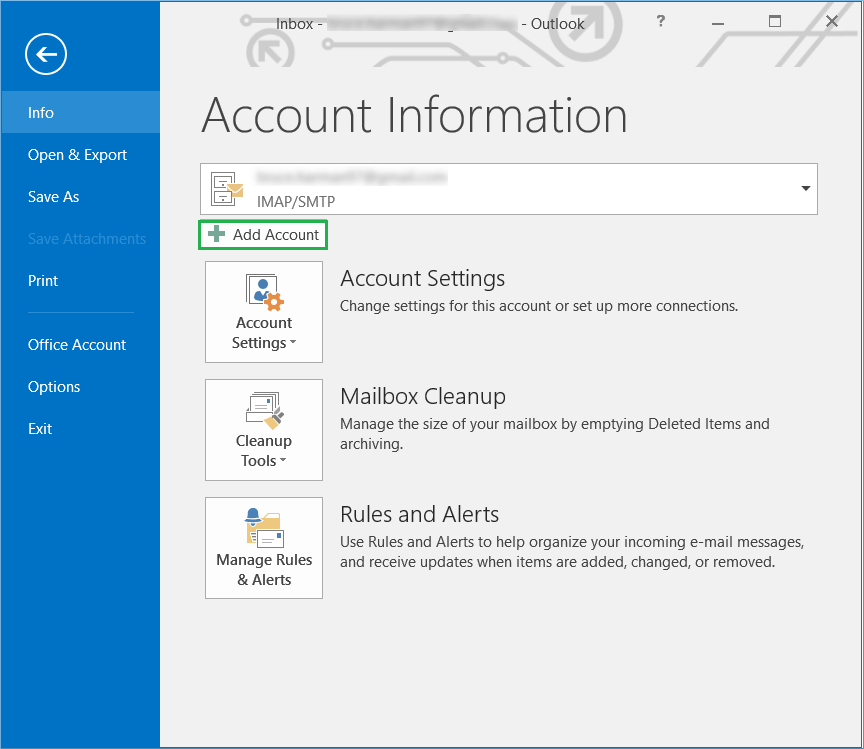
- Choose the second option Manual setup or additional server types. Then click Next.
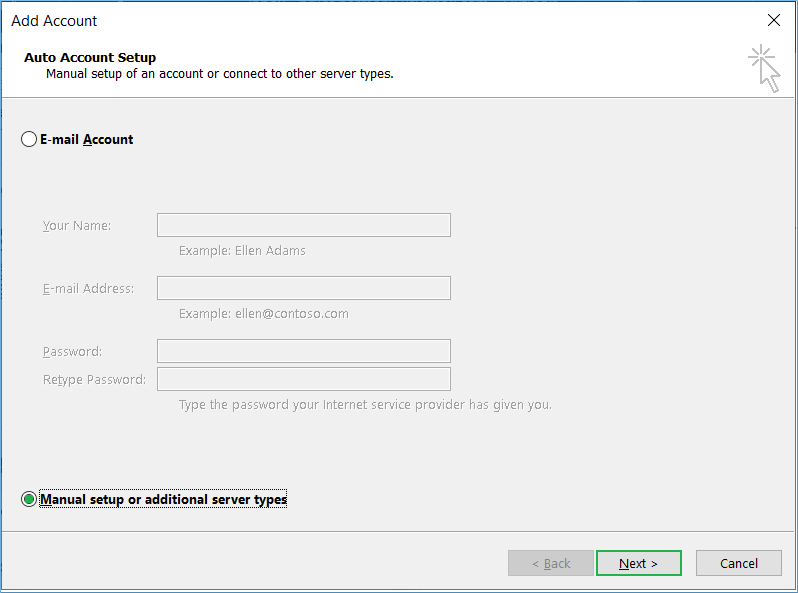
- Choose POP or IMAP and then Next.
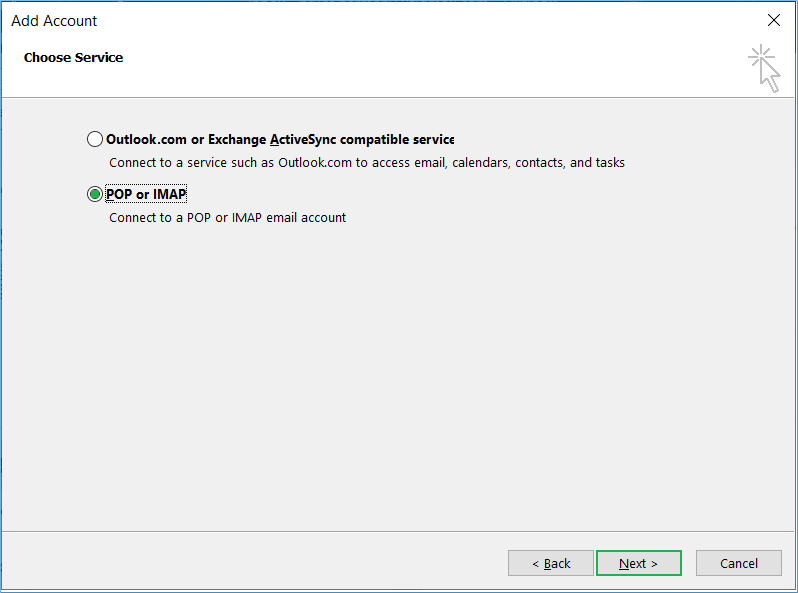
- On the page, you need to input all the details of the account. In the incoming mail server, input imap.gmail.com and the outgoing mail server, input smtp.gmail.com and in the password section, input the app password that you had created earlier.
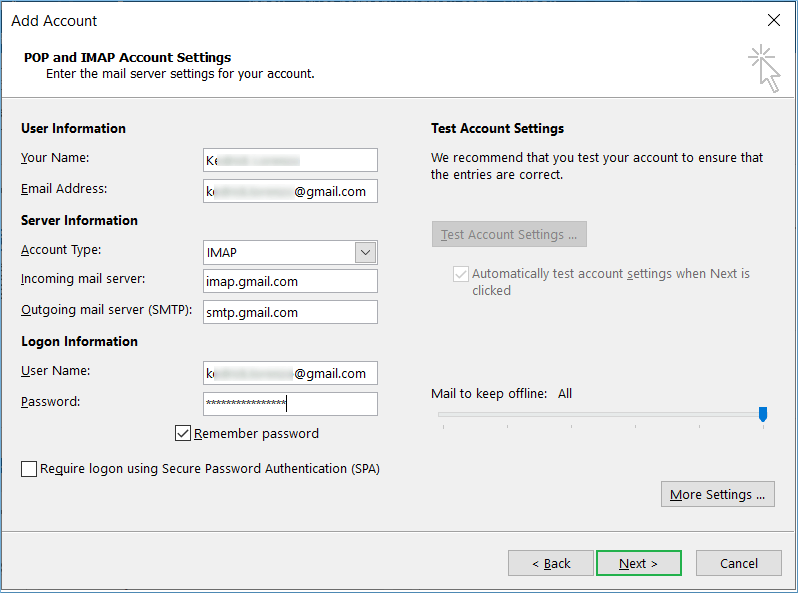
- Outlook will verify your account’s credentials and log on to the server. Then click Finish.
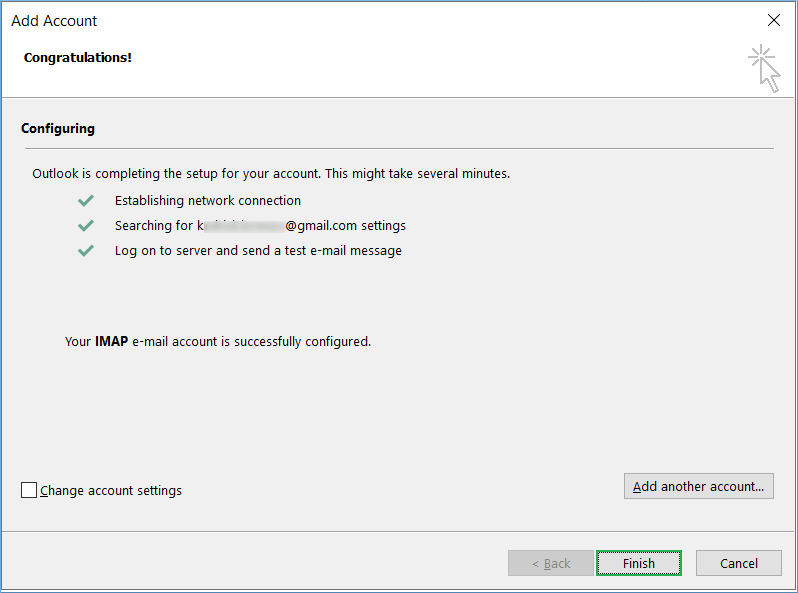
- Your account is present in the Outlook and you can check your emails and contacts.
Outlook has many advantages that compel any business owner to migrate their email accounts to Outlook and enjoy the benefits. Here are some points that you should keep in your mind while making your plans to sync your Gmail account to MS Outlook –
1. Offline email access
Outlook lets you work in the Offline mode also. You can write emails and save them in the draft and they will shoot after getting an active connection. This way your business’s functions will run smoothly and you will not be dependent on the Internet to write important emails.
2. Calendar sharing
Outlook has a smart calendar feature where you can plan your meetings, seminars, presentations, leaves, etc. Later, you can share these calendar entries with your team members and collaborate with them effectively.
3. Better Find feature for emails
To search among a large number of emails, multiple features allow you to sort the emails based on date, size, timeframe, etc. Outlook will search and find these emails among the email folder, search folders, etc.
4. Resource mailbox in Outlook
There are resource mailboxes in Outlook for your meeting rooms, halls, and projectors, etc. you can schedule your plans to access these resources and add in the resource mailbox. You can even send the invitation and check the free/busy schedule of others.
5. Create multiple mailboxes
You can have multiple mailboxes in a single Outlook application and access emails in each of them. There can be a shared mailbox, archive mailbox, and public folder if you have an Exchange or Office 365 account.

