Many desktop email clients are synchronized with the web based IMAP email clients to keep an update over the latest received or sent emails. Other than emails, there are requirements to access other items like contacts for continuing the business. We are going to learn to synchronize these IMAP contacts to an email client here.
Thunderbird email client is still used by users owing to its function-ability like open source add-ons, junk mail filters, unread folders preview, security aspects scheduled backup, multi-lingual support, flexible data management, address books for contacts management, Sort By feature, and more. Gmail account is configured to this client to have a synchronized connection of data between it. Contacts from Gmail are need to be moved to fulfill the business requirements or to perform a convenient outsource of information from the Thunderbird email client. We can synchronize Gmail contacts with Thunderbird Address Book using some manual techniques.
Note: Before pursuing any method to synchronize Gmail contacts to Thunderbird email client, it is recommended to take a backup of the contacts for a safer side.
2 Manual Procedures – Contacts Synchronization for Thunderbird client and Gmail account
Users can take help of an Add-on namely “gContactSync” to synchronize Gmail contacts with Thunderbird Address book. Here is how to install this Add-on to your Thunderbird application.
- Launch your Thunderbird application.
- Click on 3 bars on topmost right and expand Add-ons option from the list and then click on Add-ons option.
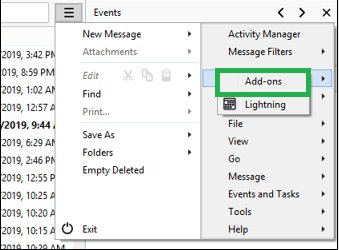
- A new tab will get opened “Add-ons Manager”. On the search box, type gContactSync and then install it on your application with Install Now option.
Note: Users can also search Google Contacts extension to automatically synchronize Gmail contacts to Thunderbird email client.
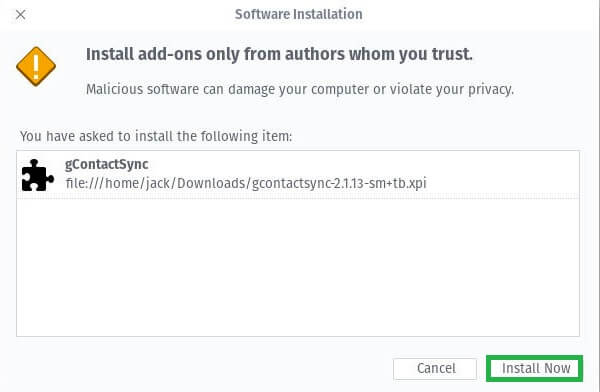
- Once, it is installed, you need to restart your Thunderbird application.
- Next, within gContactSync Wizard, select Use a new account option and enter the Email address of your Gmail account. Then click on Next.
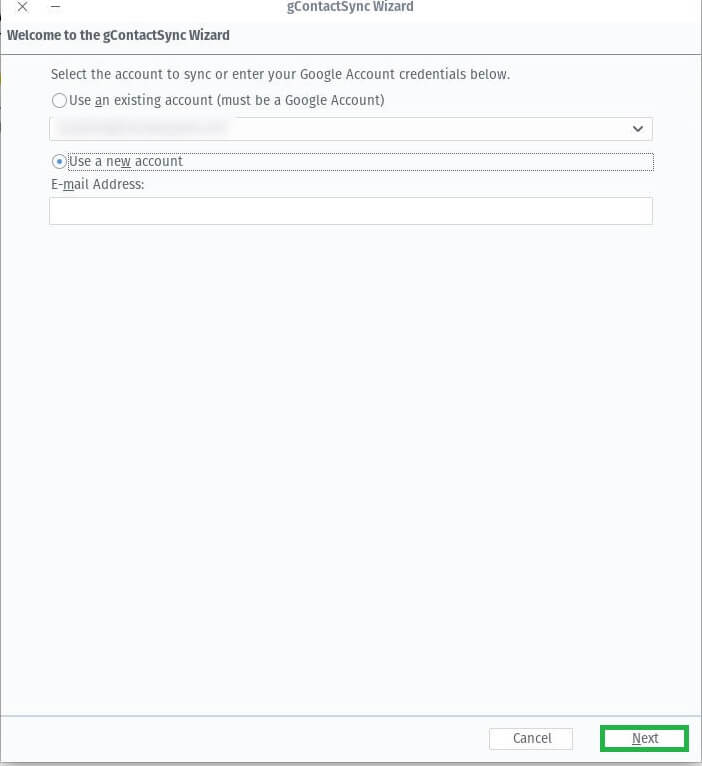
- Confirm your Gmail address, provide the password to your account and click on Next.
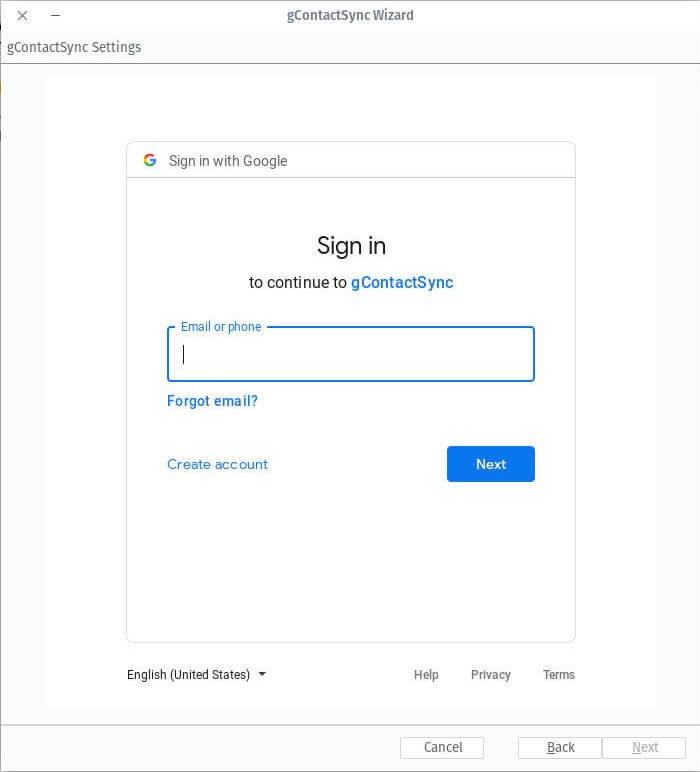
- Click Allow option to continue.
- Finally click on Finish to complete the process.
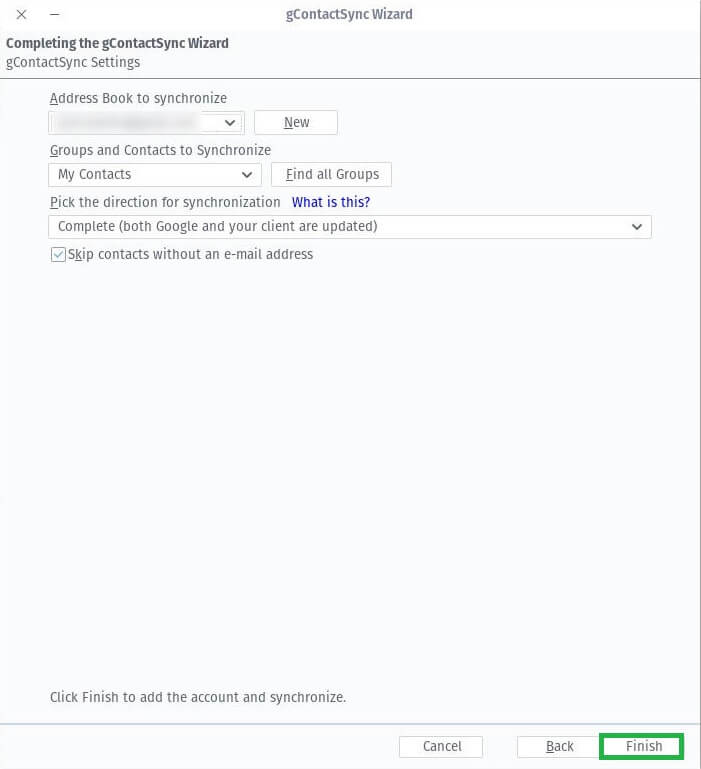
- A final notification message will be displayed. Check it and click on OK.
- Now, confirm this contacts synchronization, move to the Address Books in your application and check if Gmail contacts are displaying.

Recommended: Import Mozilla Thunderbird Emails to Gmail Account .
Synchronize Thunderbird Contacts with Gmail Using ‘Google Contacts’ Extension-
Now days, Thunderbird browser is growing popularity and due to its unique features, developers are also deeply working on solutions regarding problems which is faced by all the users. Now, we have found another extension named as Google Contacts that can be used to synchronize your Gmail contacts on Mozilla Thunderbird. You can follow the same steps as described in above method with just the difference of searching for ‘Google Contacts’ instead of ‘gContactSync’ to install the extension.
After the installation of the extension, you need to restart your browser. It will ask some details like Gmail account, email id and access request for Google contacts. After that, it will create a new address book named as Google account name for each of the Google accounts. Now, you can edit the name of the address book as you want. The extension will automatically synchronize Google contacts every time when the Thunderbird is started. Remember that if you delete the address book from the Thunderbird browser, then all contacts which are saved in the address book will no longer be synchronized.
One more way to synchronize Gmail contacts with Thunderbird Address Book is to export the Gmail contacts to CSV file format and then importing this CSV file into Thunderbird application. Here is the complete process.
- Sign in to your Gmail account with the user name and password.
- Click on Google apps icon and then select Contacts icon from it.
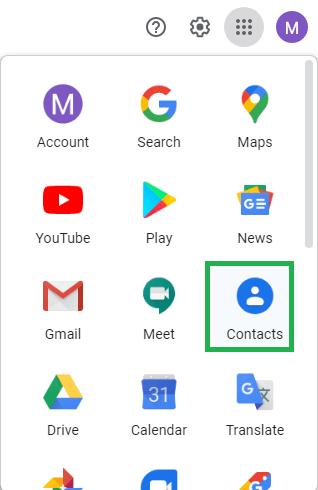
- The Contacts window will get opened. Here, select the contacts which you want to export or you can leave it as it is to export all the contacts.
- Then click on 3 vertical dots (More actions) and click on Export option from the drop-down.
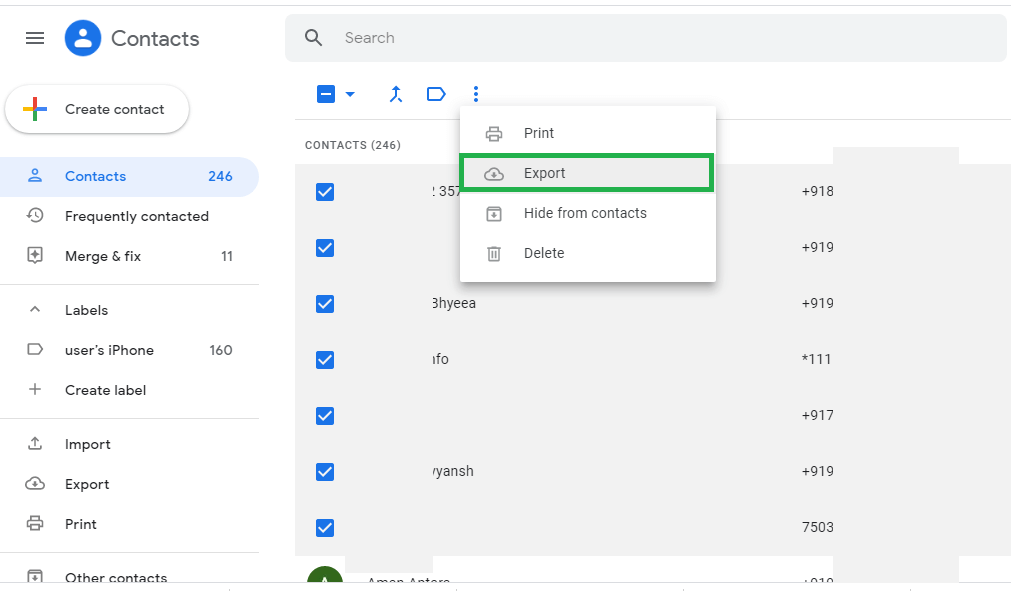
- Next on the Export contacts page, select Outlook CSV option under Export as section and click on Export. All the selected contacts will get exported to the CSV file format in Downloads folder on your system.
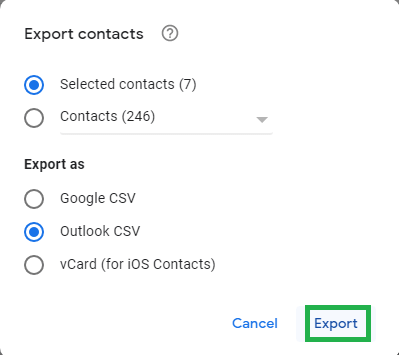
- Now, open your Thunderbird application.
- Go to the 3 bars on the topmost right and follow Tools>>Import.
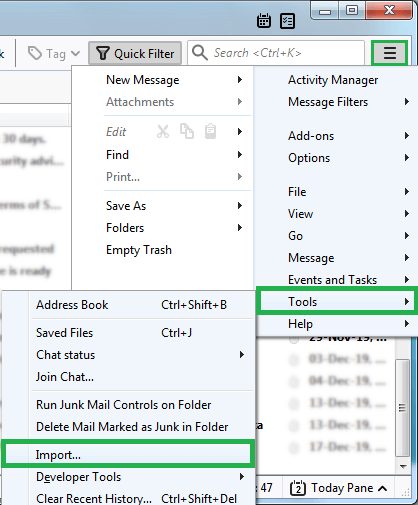
- On the Import page, select the Address Books option and click on Next.
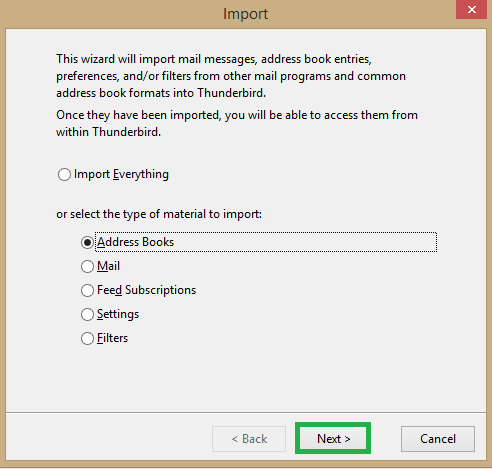
- Then on the next page, select Text file option and click on Next.
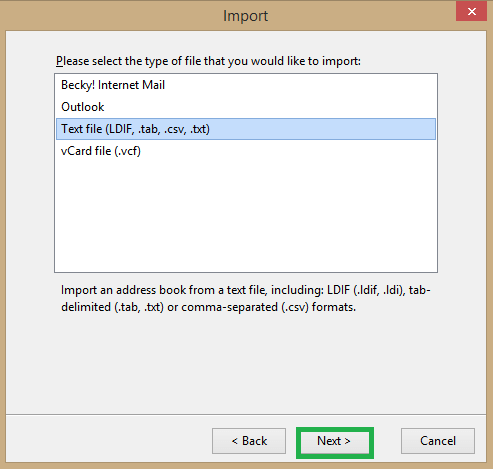
- Now, select the CSV file (in step 5) with exported Gmail contacts earlier and click on Open to add it.
- Check the contacts “fields” options as per your choice and then click on OK. The CSV file will get imported.
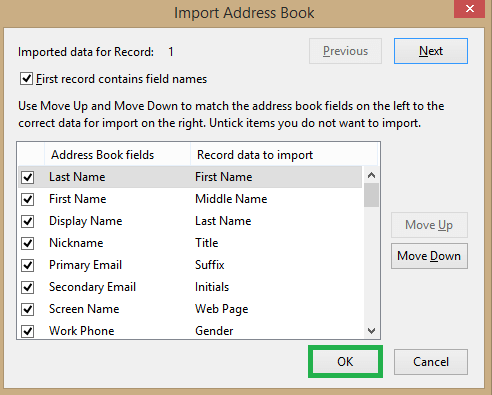
- Move to the Address Books or Contacts in Thunderbird to confirm the import process.
The manual processes to synchronize Gmail contacts with Thunderbird Address book is feasible though lengthy and can be performed by users. But there are limitations like only contacts can be synchronized at a time and for emails synchronization you need to perform another sequence of the process. This has to be managed by the users if following the native solution. And the processes also seem lengthy, technical and may result in incomplete synchronization or data loss.
For users who do not want to continue with MBOX client anymore can go for a perfect MBOX converter tool. The Thunderbird emails can be moved to PST file automatically using the most efficient MBOX to PST Converter tool. It is the best in its category in the market. Users can decide what to migrate from all the mailbox items and save it to the PST file format which can be ultimately used in the Microsoft Outlook application on any Windows Operating system version. This converter tool can be tested out with its absolutely free demo version so that users can get a satisfaction over its functions and working.
Conclusion
The discussion over the needs to configure or synchronize Gmail contacts with Thunderbird Address Book led to the manual processes’ detailed explanation for this synchronization. The processes were lengthy but feasible. A proficient tool for MBOX file conversion to PST was suggested as an additional help. User can also try free methods to convert MBOX to PST file.

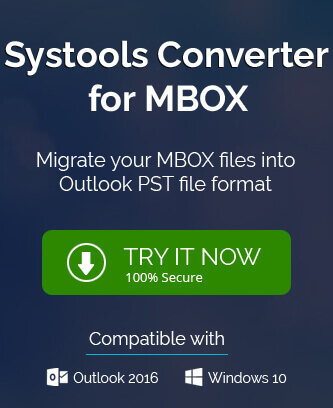
If anyone want to synchronize Gmail contacts with thunderbird address book, this could be possible by above method. All steps are elaborate very clearly and screenshots also added to understand completely. Thanks for sharing.
I want to synchronize Gmail contacts with thunderbird address book and this could be possible by above method. All steps are elaborate very clearly and screenshots also added to understand completely. Thanks for sharing.
I synchronized my Gmail contacts with Thunderbird address book by this method. This method enhances my skills to do this task in proper technical ways, which produce very good results.
To update Gmail contacts with Thunderbird address book, I tried above methods and successfully done my job. These methods are really amazing to do this process and I achieved my target.
I want to recommend this utility to users for exporting Gmail contacts to Thunderbird address book. The tool saves all selected Gmail contacts to Thunderbird MBOX file. Thanks to the whole team.