Summary: Many times users experience a message popping-up on their screens ‘This File Isn’t Playable 0xc10100bf’ while watching their videos. In this blog, we will study in detail how to fix this issue with the help of manual and professional solutions. We assure you that our solutions will not affect the video quality at all.
Streaming videos can become challenging if multiple errors interrupt the experience. While playing MP4, MKV or any other format of video, users at times face “This File Isn’t Playable. 0xc10100bf” error. As a result, users are not able to view their videos. They may end up viewing a frozen or a pixelated video. They often restart their devices or change the video format. However, this is only a temporary solution. This error will come back again. So, how are users supposed to fix this issue? Well, we will discuss here the common causes behind this error. We will also take into account the common solutions which will help to fix this issue.
Common causes behind the issue
Here is a list of some common causes behind the issue.
- Due to technical problems, your video may get damaged during recording.
- If you have downloaded the video from an unreliable source, you are likely to face this issue.
- Your file gets corrupted while transferring.
- Your file gets infected with malware and trojans.
Now, we will discuss some common solutions that will help you time fix this issue.
Methods to fix “This File Isn’t Playable. 0xc10100bf” error
There are many methods to fix this “This File Isn’t Playable. 0xc10100bf” error. Let us discuss these solutions one by one.
Using VLC Media Player
If your video file is corrupted, then you can repair the same with the help of VLC Media Player. Here are the steps that you need to follow:
- Launch VLC Media Player. Go to Tools and then click on Preferences and select Inputs/Codecs settings
- From the Inputs/Codecs settings window, choose “Always Fix” Damaged or incomplete AVI file.
Run Windows Media Player Troubleshooter
We all know that Windows Media Player is a built-in media player for Windows. But do you know, this application isn’t as basic as it appears to be? Yes, this application has its own troubleshooting mechanism. This helps to repair most of the issues in videos. Here are the steps that you need to follow for this.
- Go to ‘Start.’ Type in the Search box, ‘Control panel’ & open it. Select ‘troubleshoot.’
- Choose View all. Find Windows Media Player settings entry. Double-click Windows Media Player settings to start troubleshooting.
- Click Advanced.
- Apply ‘Repair Automatically’ and click Next.
- Click ‘Apply this fix’ from the suggestions.
- Reboot your computer and check if the error is solved.
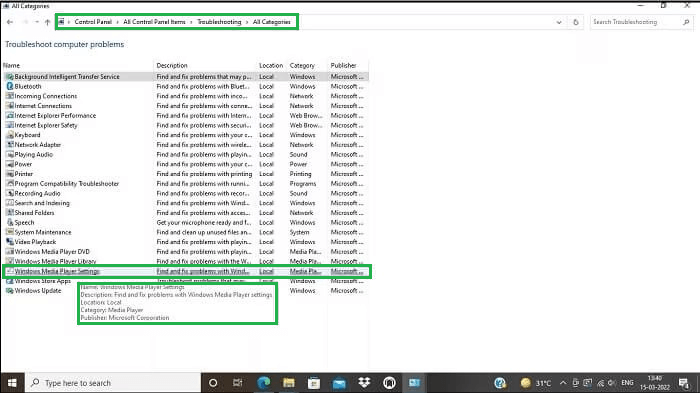
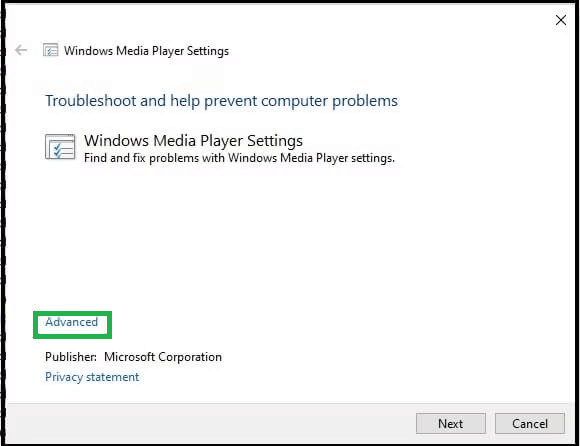
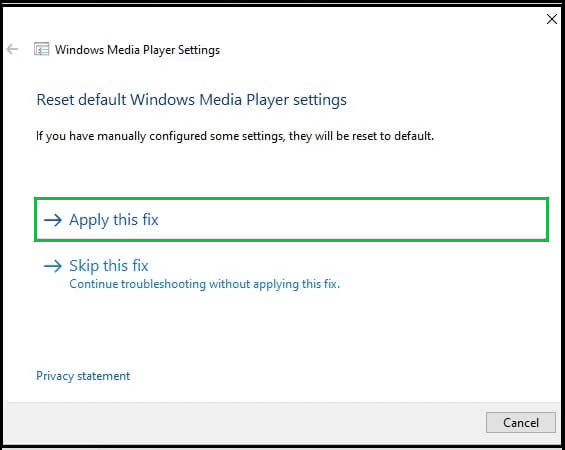
Run Video Playback Troubleshooter
If you are using Movies & TV instead of Windows Media Player, then here is your solution. Here is all that you have to do.
- Repeat the steps 1 to 4 as given in the second solution.
- Find ‘video playback’ and open it.
- Click ‘Advanced’.
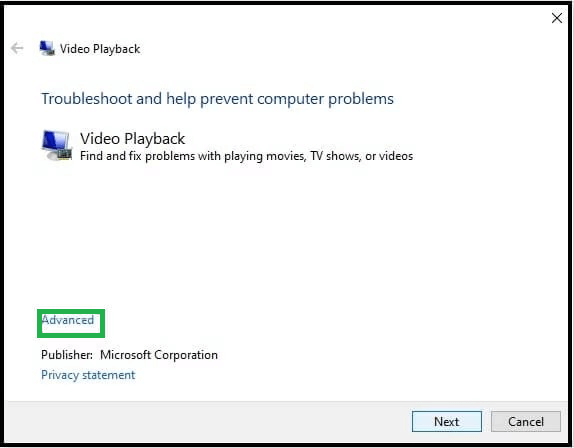
- Click ‘Run the Troubleshooter’.
- Troubleshooter will start the scanning process and will show a list of potential issues.
- Select the issue, and Troubleshooter will try to fix this issue.
- Select the suitable fix and click on ‘Apply this fix.’
- When this fix is applied successfully, reboot your computer.
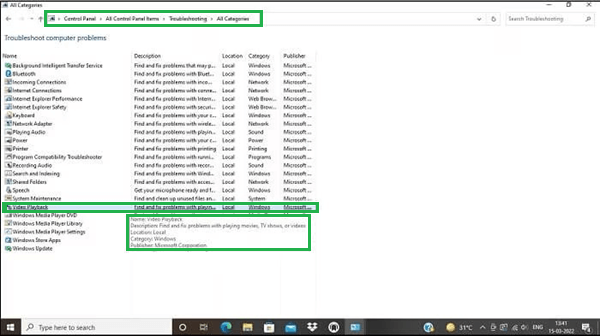
Other solutions
If you still continue to face the same error, then you can also try reinstalling Windows Media Player. In fact, you can also change your Media Player. This is because the Media Player itself might be corrupt. You can also consider downloading the file from the original source again.
Video Repair Tool: An automatic way to solve the issue
We have discussed multiple manual solutions with you. If you still continue to face the same issue, then we have got you covered. Yes, with the help of the Video Repair Tool, you can now repair your damaged and corrupt files. In fact, you can recover your password protected files and permanently deleted files as well. It is very simple to use. It is indeed the best tool for beginners.
Conclusion
We have provided an exhaustive list of manual and professional solutions. It is upon you to decide which solution you want to choose. But, as an advice, the professional tool is the easiest and quickest way to get back your damaged files. So, what are you waiting for? Get your damaged files repaired now.

