Being a regular Outlook user, you would prefer the uninterrupted emails flow every time you use it. But is it possible that there are no errors in the long time working on any email client? Chances are less.
In general, there are many errors encountered by the Outlook users at different stages. These errors are undesirable and frustrating for the users as it closes the way to access Outlook data or performing like sending or receiving emails. Some errors are application-related, some are due to corruption in database file (PST) while some errors occur due to external errors. It is crucial to know the probability of common Outlook errors, possible reasons and the fixes related to it to work uninterruptedly in the Microsoft Outlook application.

Recommended: Manual Methods to Repair Corrupt PST File
To make users familiar with the common Outlook errors (in sense of alerting them before the actual encounter) and provide them some feasible solutions to fix the issue, we have arranged a list of top 10 Outlook errors along with the ways to fix them. Let us know about them one after another.
Know Top 10 Most Frequent Outlook Errors
1: “Cannot start Microsoft Outlook. Cannot open the Outlook window. The set of folders cannot be opened. The operation failed.”
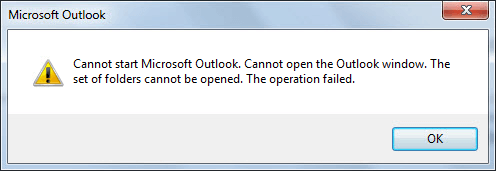
It is the common Outlook error which users face while trying to access any Outlook profile. Due to this error, Outlook application fails to open. The reason could be the navigation pane settings file is corrupted and PST file size has become 0 KB.
- Reset the Navigation Pane Settings: Press Windows+R and type Outlook.exe /resetnavpane within the opened Run command box. Click on OK.
- Create a new Outlook profile via Mail feature in Control Panel and use it as default one to access the Outlook data.
- Try installing/uninstalling the Microsoft Office program from the Control Panel.
- Try repairing the Microsoft Office program from the Control Panel interface.
- Repair PST file using inbuilt scanPST.exe or Inbox Repair tool. The default location of the application is:
For 32-bit Windows – C:\Program Files\Microsoft Office\Office16
For 64-bit Windows – C:\Program Files (x86)\Microsoft Office\Office16
2: “The connection to Microsoft Exchange Server is unavailable. Outlook must be online or connected to complete this action.”
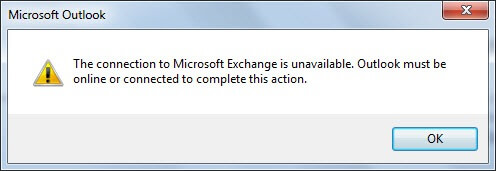
This error generates when any configured Exchange account email fails to be sent by the user to recipient. The possible causes for this error could be no internet connection, interruption due to third-party software and outlook files are read-only.
- Run Outlook in Safe mode: Open the Run command box with Windows+R, type outlook.exe /safe and click on OK. If it opens, check for which add-in is causing the issue and disable that add-in.
- Check and make the internet connections like SMTP connection get fixed (if not). If needed, replace the internet connection with the faster one with good performance.
- Check for permissions of Outlook data files by right-clicking on the file/folder and choosing Properties option. Then, clear the check box saying Read Only (if selected).
- Remove all .dat extension files from the Outlook folder at the system default location. The location is
C: \Users\\AppData\Local\Microsoft\Outlook
or
C:\Users\\Roaming\Local\Microsoft\Outlook - Repair PST file with inbuilt scanPST.exe or Inbox Repair tool.
3: “Not Implemented.”
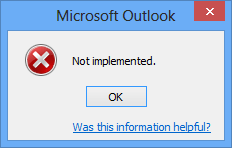
When a user is trying to launch the Outlook application, this error may pop-up in front of him. It causes inaccessibility to the application only.
Repair the Outlook application / Microsoft Office program: Open Control Panel of the system. Go to Programs and Features, select Microsoft Office program and right-click on it. Then select Change option. Now, on the opened page, click on Repair>Choose the repair mode>Continue given steps to start the repair process. After the repair is completed, try running Outlook application again.
4: “Sending reported error (0x800CCC13): Cannot connect to the network. Verify your network connection or modem.”
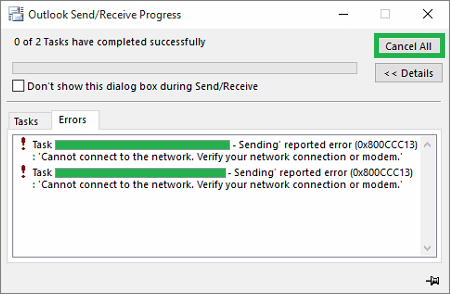
It is also called as Send/Receive error and generally occurs when a user is trying to send or receive emails within Outlook. The cause behind this error may be Windows version upgrade or there are corrupted system files.
- Check for the latest Windows version and install it after uninstalling the current version.
- Repair system files in Command Prompt: Close Outlook application and launch the Command Prompt as an administrator. Run the command sfc /scannow and then the repair process will start. Once finished, restart the system and then try send/receive emails in the Outlook application.
5: “There is a problem with the proxy server’s security certificate. The security certificate is not from a trusted certifying authority. Outlook is unable to connect to the proxy server.”
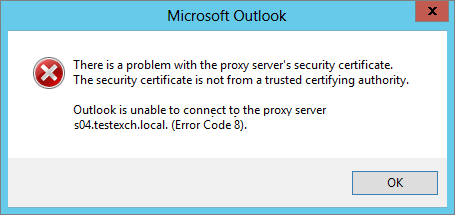
This error is when Outlook is made in connection to any server via HTTPS or RPC connection. And the reason can be invalid certificate, no trusting of the certificate or third-party add-ins interferes.
- Check RPC Certificate: Connect to RPC server; open this link in the address bar – https://www.server_name.com/rpc. At the bottom of the page, view the authenticity of Validity date and subject name of the certificate.
- Disable third-party add-ins: Take help of running Outlook in safe mode and then know which add-in causing issue. Remove that add-in from File>Options>Add-ins and then start the Outlook application again.
6: “Frequent Password Prompt Error“
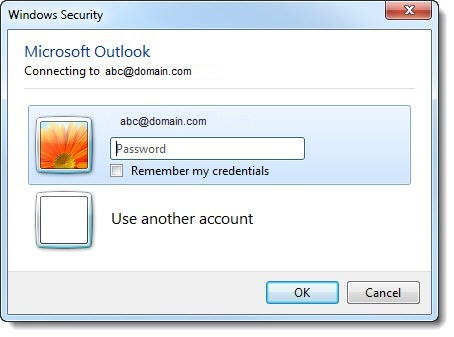
It disturbs the users while working on Outlook as it appears again after providing the credentials also on even minor actions. Lack of configuration between Outlook and user password could be the reason or the security settings set by users.
- Create a new Outlook profile or edit it resetting the password settings
- Check whether User Identification security setting in Outlook account is not selected for option “Always prompt for logon credentials” through Account Settings feature in the application.
- Check if the Outlook is updated. If not, perform the available updates.
- Reboot the system
7: “Cannot send this item.”
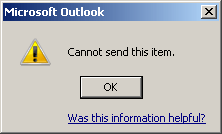
When you are trying to send a message with format-changed like HTML to the recipient, there are chances that this error occurs. It is because the destination email address is unrecognized or does not support this formatting.
- Change the message file format from HTML to rich text or plain text while sending a mail and then try to send it to the receiver.
- Repair PST file with inbuilt scanPST.exe repair solution.
8: “File path\filename.pst could not be accessed. Data error. Cyclic redundancy check“
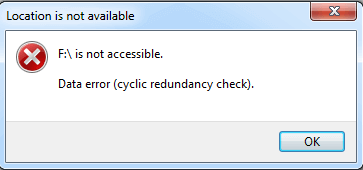
It is a common Outlook error generated when Outlook emails have been downloaded to the system location. Reasons may be the Outlook PST file corruption
Run Inbox Repair tool: Browse the corrupted PST file and scan it. Then select the option to have its backup copy and start the repair process also in the scanPST.exe application. Restart the Outlook application.
9: “The file *****.pst is not a personal folders file.”
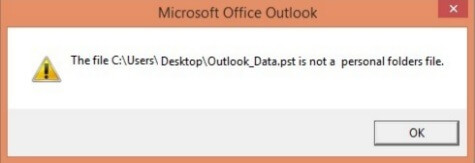
This error is a possibility when a user imports or open a PST file in Outlook. It could be corrupted PST file, abrupt system shutdown while the application is running, etc.
Perform repair on the PST file to fix the corruption issues. Use the in-built repair tool scanPST.exe and then check the results.
10: “The file ***.ost is in use and cannot be accessed.”
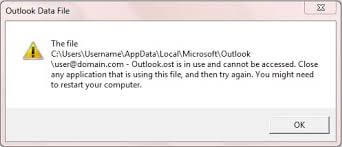
The error can occur when the Outlook account is being connected with the Exchange Server. The possible causes are interference by another programs or software, unexpected shutdown, multiple users of the file, etc.
- Rebuild the OST file: Delete old OST file at the system location and run Outlook in cached mode with Exchange connected. A new OST file will get generated automatically.
- Disable the anti-virus, firewall software temporarily and run Outlook then.
- Try repairing the Outlook PST file with inbuilt scanPST.exe application.
Hence, we had a discussion on the top 10 popular Outlook errors with some fixing solutions. Most of the errors are based on the corruption of Outlook files in direct or indirect way. There we suggested you to use scanPST.exe application but it has drawbacks like file size limitation (repairs file upto 2GB only), low level corruption fix only, chances of data loss, incomplete repair and recovery, time loss in requirement of repetitive repair processes, etc.
To repair inaccessible and corrupted PST files efficiently without the need of the Outlook application, trust the third-party tool Outlook PST Repair Tool which is capable to fix all Outlook errors and PST file corruptions. The tool can be purchased online, explored with its free trial version and you can go through its features on its website. Good Luck!


I used these above mentioned methods to remove errors from Outlook. It is an important blog that contains solutions for the 10 types of errors. I really appreciate this blog’s author for creating this amazing and informative blog.