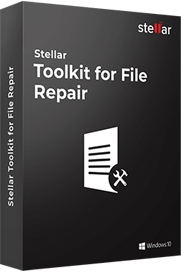Microsoft Office Suite is the gemstone of all Microsoft products. The suite contains a bunch of useful products like Word, Excel, PowerPoint, Outlook, Publisher, Access, etc. that help the students to complete their assignments, the professionals to complete their projects, and businesses to complete their reports and maintain statistics. Today, each one of us is highly dependent on Microsoft Office and that’s why when we change our old computer with a new one, then our highest priority is to bring the previous loaded Microsoft Office to it.
When the question of Microsoft Office transfer arises, then you must be aware that the license of the Microsoft Office comes in a variety. You can either purchase an individual license or buy a subscription of Microsoft 365 and MS Office will be present in it along with other tools. So, when you want to enable yourself to work on Office at a new computer, then you will have to follow the procedure based on the license type.
In the present write up, we will go through two methods that you can use to transfer Microsoft Office to another computer using either your license or Microsoft 365 subscription.
Method #1. Using an application license key
When you want to buy the individual license for the MS Office only, then you need to know about various types of licenses which are available to you. These licenses are different in nature and you can only transfer only some of them rather than all of them. Here is the list of all Office license types –
Microsoft gives such license for promotional purposes like a prize, participation reward, etc.)
Such licenses are present on exclusive online stores and it provides the license key but not the installation media.
It is a special license made for the students only. But Microsoft has revoked this license some time back.
Such licenses are present on exclusive online stores and it provides the license key but not the installation media.
Such licenses are present in a card-like format.
Sometimes the computer manufacturers provide the MS Office by default.
Home Use Program comes little cheaper than the FPP license.
It is the most available version of MS Office and you can see it at the card-box in the physical format. Although, you can buy this pack online also.
How to check the license type of MS Office?
When you do not know the license type of your MS Office copy, then you can follow the below steps at the command prompt;
- Run Command Prompt as an Administrator.
- Type cd + complete Microsoft Office path.
- After reaching the correct folder enter the following command
cscript ospp.vbs /dstatus
Click Enter.
- The command will take some time to run and bring out the license name and description.
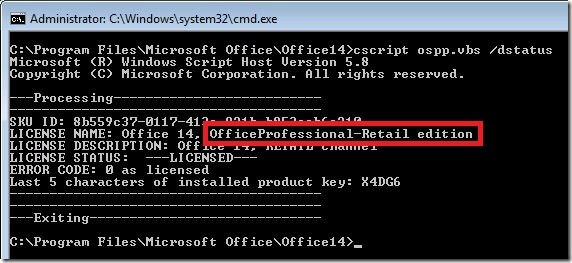
- If you see the license description as FPP, HUP, PKC, POSA, Retail, and ESD, then you are eligible to move the license of MS Office to another computer.
Transfer Microsoft 365
The prime requirements for transferring the MS Office from one computer to another via license are – 25 character Product key of license, license type as FPP or retail and Office installation media associated with the Product key.
Due to the absence of a method from Microsoft to transfer the Office setup, we are bound to go for a manual method to complete the transfer of Office to another computer.
- First, uninstall the Microsoft Office from the first computer using the control panel.
- Install the setup of Office to the new computer.
- Follow File>>Account>>Activate Product (Change Product Key.)
- Input the 25-character key of the setup.
Congratulations. Now you have moved your MS Office setup to a new computer and now you can further word on your documents, spreadsheets, and presentations. But wait. Here is a catch in this method. It is only applicable to Office 2013 and its predecessors. If you are using Office 2016 and Office 365, then there is no product key associated with them. But they use the email account to validate the subscription. When you check the status of the Office 2016, then you will see that the status shows that it is subscription edition.
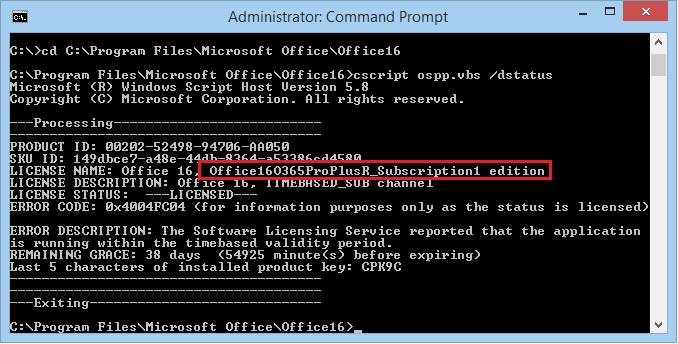
Method #2. Transfer Office 2016 and Microsoft 365
You need to deactivate the Office from an older computer for your Microsoft 365 account and later install it on the new computer. There is need to know the Microsoft 365 sign in account credentials and the purchased license key to perform this procedure. Here are the steps to transfer MS Office to another computer using Microsoft 365 account;
- Go to the URL ‘stores.office.com/myaccount’ and sign in to the account
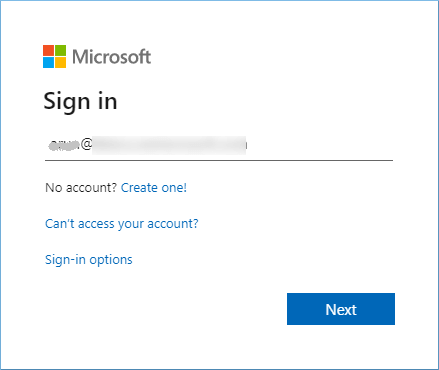
- Go to the Install, choose Office and click the Deactivate option
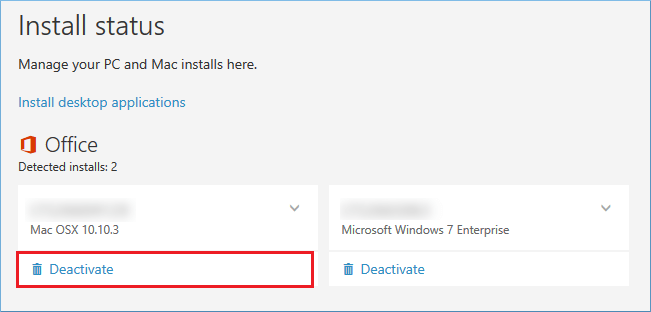
- A pop-up will ask you to confirm your selection, click Yes.
- Now go to control panel, right-click and uninstall the Microsoft Office 365 ProPlus

- At the new computer, follow the same URL to login to Office 365 account and Install the Office
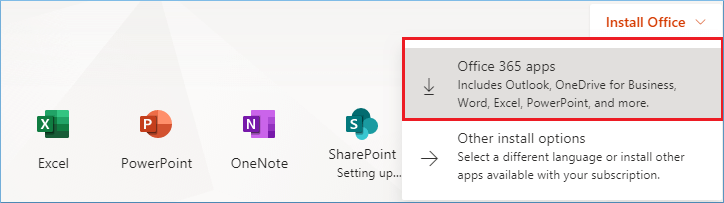
- Setup will be downloaded
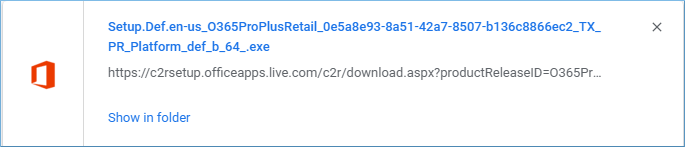
- Install the setup and run the Office.
- Click Activate Office and input the valid Office 365 credentials
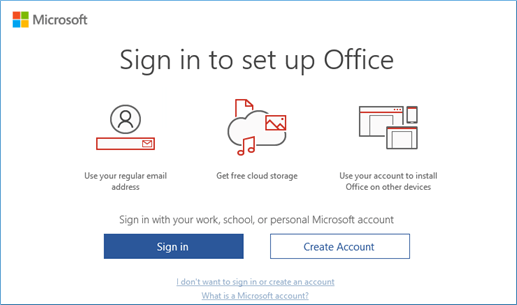
- If you have bought the license key for the Office 2016, then you can input the key also
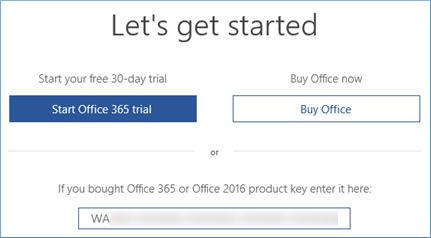
At last, you are ready to work on Office on the new computer.
While working on the Microsoft Office, if you have any difficulties to access or repair your corrupt MS Office files, this tool may be helpful for you, File Repair Toolkit.
Read the complete information about the tool on its website and try its free demo version for an advance experience about its capabilities.