Outlook provides many amenities to its users and that is why the most widely used email client in the world. It facilitates instant search option for emails within any mailbox folder through specified words or phrases. Users just need to specify the word or phrases in the search box and a list of emails related to entered word or phrase is delivered. It makes the users work much easier than to look throughout all the emails to find a specific one. But there are many queries related to an error with the instant search option in Outlook where either instant search does not display any results or show all results.
The most common Outlook errors experienced by Outlook users related to this topic are as follows:
- “Search results may be incomplete because items are still being indexed.”
- “No matches found.”
- Search not working in Outlook
- Search tab not working. Turned out grey.
Having many queries about the same issue of failure of instant search does not display any results, this blog would help you to find some ways or solutions to make the instant search option work properly.

Recommended: Free Methods to Repair PST File
Fix instant search does not display any results Issue
Some basic actions which you might have already tried of and if not, then you can perform like restarting the Outlook application, closing the Outlook application with the Task Manager, making relevant search with narrow details, rebooting the system, disabling Anti-virus, Freeware, third-party programs, Add-ins, uninstalling the recent updates, downgrading the Outlook version, repairing or reinstalling Microsoft Office program, etc. If you have got no success by performing these actions, then we have some more effective native solutions for you.
Check For Outlook Search Index Marking
You can know whether the Outlook Search Index is working adequately by adopting the given steps.
- Open your Outlook application and then go to File>>Options. Move to Search Section, click on Indexing Options and click on Modify.
- A window named Indexed Locations will be displayed. Select the checkbox with Microsoft Outlook name along with other required locations and click on OK.
- This will ensure that indexing for the Outlook is complete.
Note: The above steps apply for the latest Outlook versions (Outlook 2013 and later versions). For Outlook 2010, navigate to File>Options>Search>Indexing options>Modify. Then expand the Microsoft Outlook option. Next, from the list, confirm that the PST file is selected and if it is not there, recreate the Outlook profile.
Also, latest versions like Outlook 2013 and above allows indexing complete Outlook only and not specific files or mailboxes.
If this method does not help, then move on to another solution to resolve the search issue.
Disable and Enable Windows Search option
Doing disabling of Windows Search option and then enabling it again could resolve the issue if there is faulty or damaged Windows Search. Carry out the uninstalling and reinstalling process using the following steps:
- Press Windows+R to open the Run dialog box. Here, type services.msc and click on OK.
- The Services window will get open. Look out for the Windows Search option and double click on it.
- The window named Windows Search Properties (Local computer) will be displayed. Go to the Startup type section and select Disabled from the drop-down. Under Service status section, click on Stop to stop the services and click on OK.
- After that restart your system.
- Next, you need to restart the Windows Search services again. Perform the steps 1 to 3. In the 3 step, select Enable under Startup type and Start under Service status.
- Now check whether the instant search option working in Outlook or not.
Rebuild Search Index
This is a time-taking process, so you need to have some patience to perform this solution and it can also slow-down the performance of your system. If you are interested, perform the given steps.
- Before performing this, ensure that the Outlook application is closed. Open Control Panel in your system and click on Indexing Options.
- Indexing Options window will get open. Select Microsoft Outlook option and click on Modify.
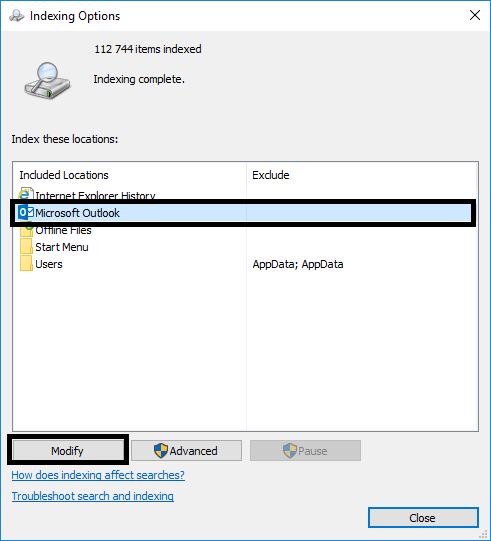
- Next, select the locations including Microsoft Outlook for indexing purpose and click on OK.
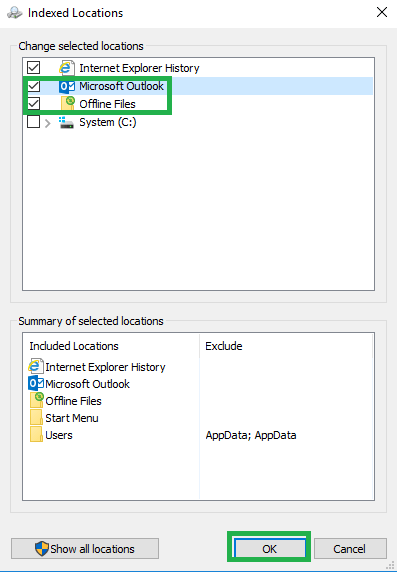
- Next, click on the Advanced tab.

- Within Advanced Options window, click on Rebuild option and then finally click on OK.
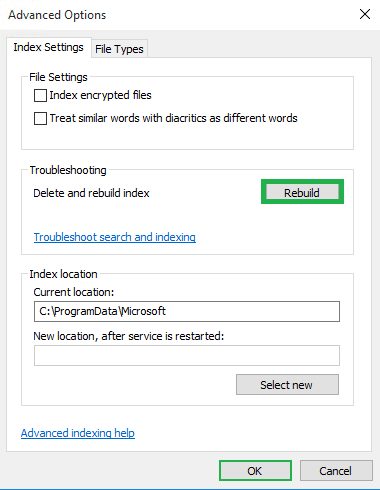
- Wait for the Index rebuilding process to get completed.
- Now, start the Outlook application and check for the search email issue is rectified.
Note: Resetting Outlook index is also an option which recreate actual index files along with reset of customized indexing settings. For this, go to the Control Panel on your system, click on Troubleshooting option. Click on View all from the left panel, then click on Search and Indexing option followed by Advanced option. Next click the Run as administrator link and then click Next to further follow provide instructions to complete the resetting process.
Modify Windows Registry
The method is suitable for the latest Outlook versions where users can fix instant search does not display any results issue by editing the Windows Registry values in the Windows Registry Editor.
- Run the Windows Registry Editor by typing regedit in the Windows run box (press Windows button and R key together) and click OK.
- Navigate to this location.
Computer\HKEY_LOCAL_MACHINE\SOFTWARE\Microsoft\Windows Search
- Now, follow this sequence: right-click on Windows Search option>select New>select Dword (32-bit) value.
- Provide Dword value name as ‘PreventIndexingOutlook’.
- Double-click on PreventIndexingOutlook option and provide its value as “0”.
- Exit the Registry Editor, reboot the system and now start using the Search option in Outlook.
Repair Corrupt Outlook Files
As we have mentioned, corruption in PST files could be the reason for issue and you can check whether it is hampering the search function indirectly by performing the repair process on PST files using inbuilt repair tool, Inbox Repair Tool and if it fails to resolve the error due to limitations like large file size or high corruption level, then you can try a third-party tool for the repair. Once the repair is completed, check the Outlook indexing status by navigating to Tools>Instant Search>Indexing Status.
Note: To fix instant search does not display any results in Outlook, users can move to repair or re-install the Microsoft Outlook program using the Control Panel “Programs and features” option.
Outlook PST Repair is the ultimate solution for all Outlook PST related issues which delivers recovery of data and solution to errors within minutes. To experience all the useful and result-driven features offered by this professional tool, download its free version from the website. Get the updated blogs for all kind of Outlook related queries.
Conclusion
Failure of working of Outlook instant search does not display any results like PST corruption or upgrade to other version, indexing not updated, etc. If the issue is related to indexing, then there are relevant manual solutions as described above but for serious corruption issues, a flawless and robust third-party tool is suggested for all Outlook users.


This is an important blog on this topic, which is generally faced by many users while using Outlook. Complete information and a solution regarding the error are very useful to a user. Thank you for sharing this post.