Google Chrome is a market leader in the web browser field. It boasts of the majority of the customers that are using web browsers to access the internet. More than 66 percent of the users take the services of Chrome browsers daily. But, the best internet accessing platform is not safe from several hurdles. One such hurdle is the inability of the video to play on the browser page.
When the video is embedded in Google Slides or Google Drive, then it can be accessible to play in the native player. But, sometimes, the player shows an error that it cannot play the selected video. If the embedded video is not playing then try different web browser like Firefox or Microsoft Edge, then you need to make changes in the settings of the Chrome browser.
Best Fix to remove ‘Unable to Play video error 5’
When you are facing the same error where Google Chrome shows Unable to Play video error 5, then you can use several methods one by one in removing the error.
Method-1. Restart the Internet connection.
When the Internet connection gets slower, then the browser finds it hard to load the content of the web page. A video will be last to open and play smoothly. While getting a video related common error that is online and sticks to a web page, then you should check that the internet connection is strong. You can restart your router and connect with the computer again. After establishing the Internet, try to play the video again.
Method-2. Enable the JavaScript in the Chrome Browser.
JavaScript is required to play the multimedia part for any web browser. Although it remains enabled by default, if you have disabled it, then you need to enable it again.
- Go to options, and click Settings.
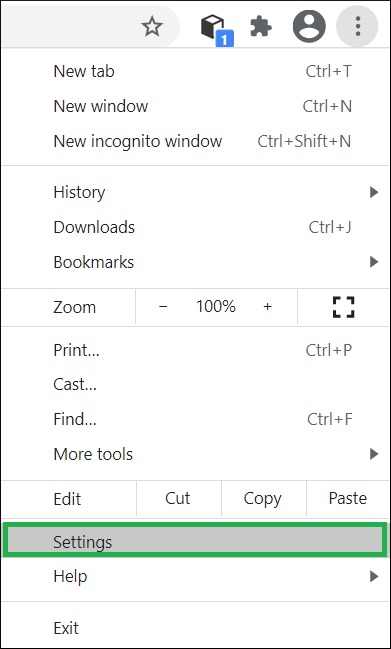
- In the Privacy and Security category, open the Site Settings.
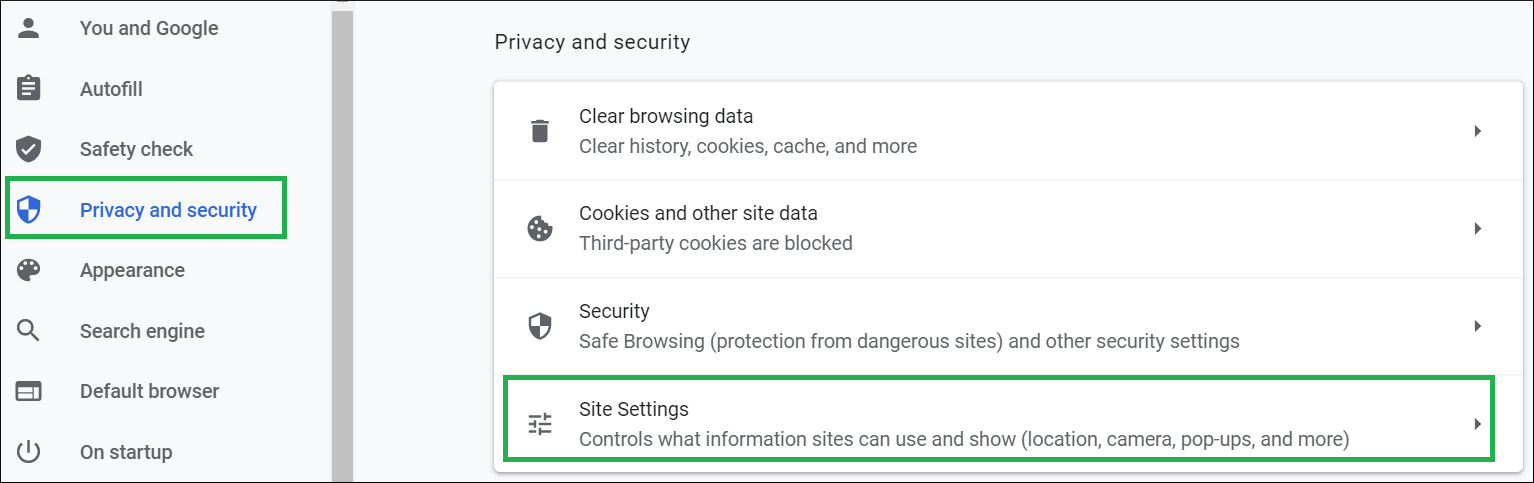
- Check if the JavaScript is Enabled. If not, then Enable it. But, you can also add some sites where you can block the JavaScript.
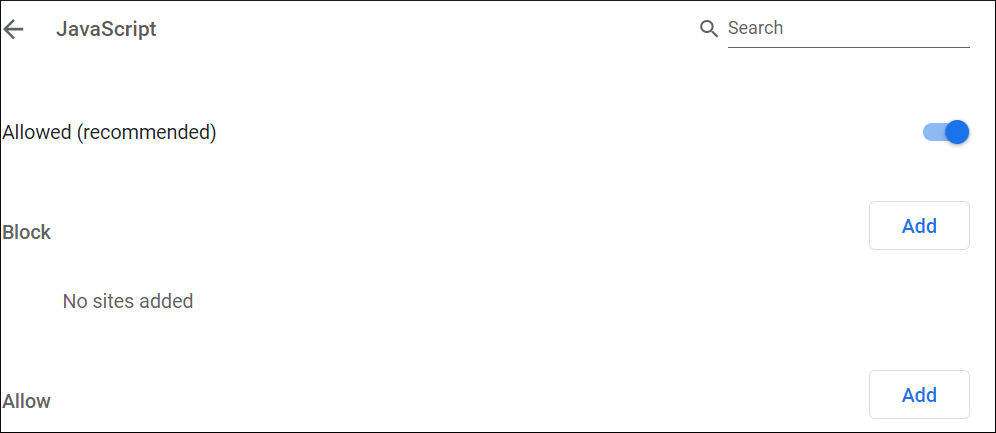
Method-3. Reset the Google Chrome settings.
Resetting the Google Chrome settings will reset all the settings to their default values. If you are unsure about changing the values of different setting options one by one, then you should use a central Reset button to reset all the settings at once.
- Click More, then go to settings. At the bottom of the page, click Reset settings to their original defaults.
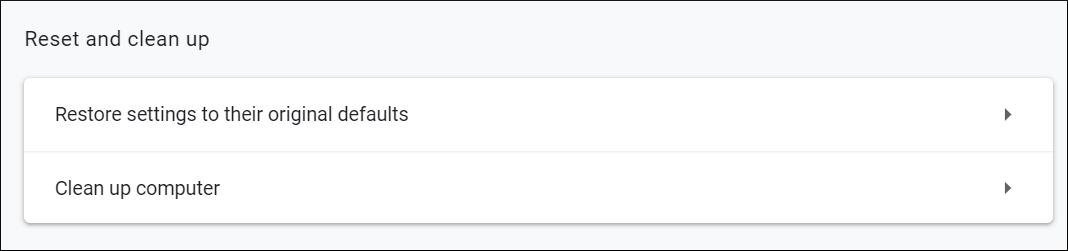
- A message will appear telling you about all the changes applicable with the given option. It will not only reset the startup page, new tab, search engine, and pinned tabs. But, it will also disable all the extensions and clear temporary data like cookies. Click Reset Settings.
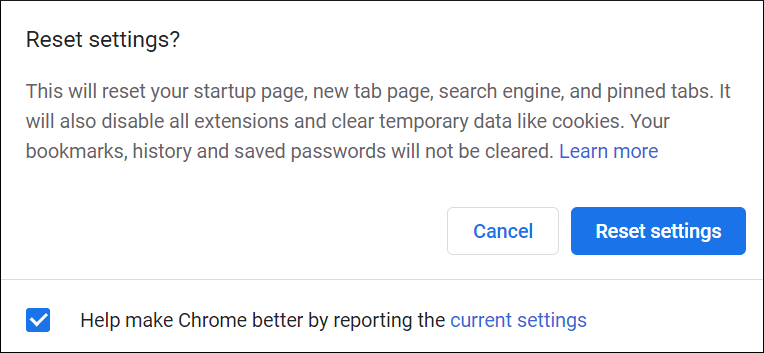
Method-4. Disable the third-party extensions.
Chrome allows you to add third-party extensions to fulfill different actions. There is a grammar checker, language converter, video downloader, etc. sometimes, the extension can include malware or spyware in the setup. When Chrome faces problems related to smooth functioning, then a hidden culprit may be the extensions. You should disable the faulty extensions and restart the browser again.
Method-5. Delete the cache data and cookies.
Cache and cookies are saved in the browser file and start to grow in size eventually. When the size of all these cookies increases substantially, then it starts to affect the speed of the browser. Deleting such files will not create a problem in the function of Chrome, so you can delete them completely.
- Open the Settings page of Google Chrome and go to the Privacy and Security category. Then choose Clear Browsing Data.

- Go to the Advanced tab, and use the checkbox to select the data from cookies and cache files. Then click the Clear data button.
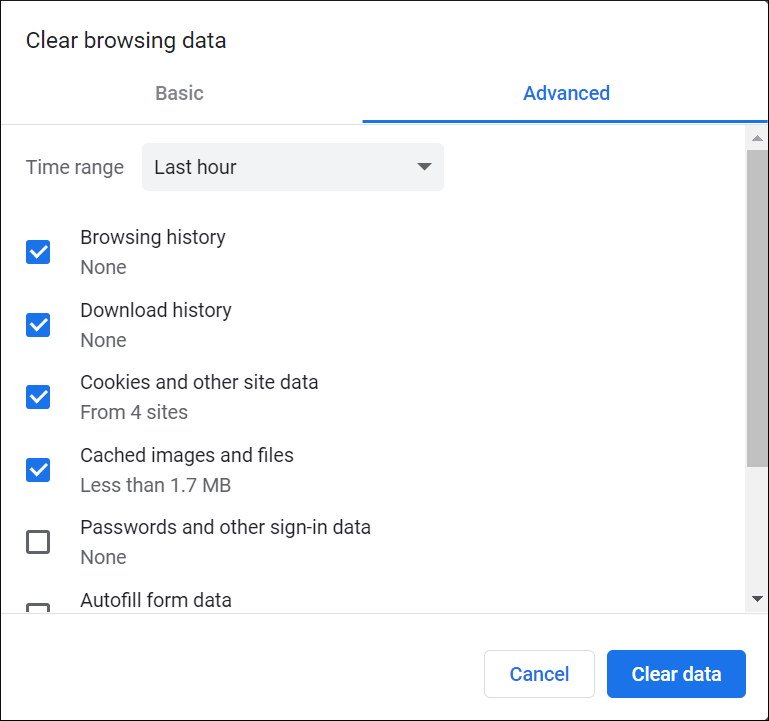
Method-6. Update the Chrome to the latest version.
If you have not updated the Google Chrome browser for a long time, then you should update it to the latest one. Updating the web browser solves many problems and fixes several functional issues.
Method-7. Repair the corrupt video.
When you have used all the manual techniques and still the video is not playing, then it means that the embedded video is a corrupt file. You should repair the video and upload it again.
Conclusion
Google Chrome has all the adequate features to play the video online smoothly. But, a corrupt video is not playable in any manner. So, you should repair the video using professional video repair software that supports the format of the file. After repairing the video, you can upload it back to Google Drive or Slide. Then, it will be easier to play in the native player.

