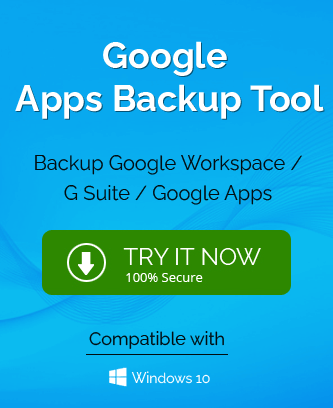Read this blog to know about the Google Drive service basic information and smart native ways to upload files or folders to the Google Drive platform.
Google Drive
Provided by the Google and launched on 12 April, 2012, Google Drive is a cloud storage and synchronization application. Google Drive services are available to all – Windows, Mac, Android, iOS platforms. Users with a Google account has a free storage of about 15GB shared with Google Drive, Gmail and Google Photos and to have more storage, users can buy the subscription packages or plans. Google Drive comes as the application for mobile users and as website interface for system users. It supports files size up to 5TB for uploading.
Files/Folder Upload Facility in Google Drive
Google Drive as an online storage platform allows its users to upload data in form of files or folders to its platform from the desktop system or the mobile storage folder so that users can access desired data from any geographical location by just signing in to their Google Drive accounts from any web browser. To access Google Drive files uninterruptedly, a good internet speed is required.
Multiple Methods to Upload Files to Google Drive
Google Drive users have different options to upload files to Google Drive which we are going to discuss in detail one-by-one.
-
Using the Upload Feature in Google Drive
Google Drive interface includes the integrated File/Folder Upload feature using which account users can browse files or folders from the system drive location and load it directly to the Google Drive online platform given that the internet speed or bandwidth is good or excellent.
- Open your web browser, type this link – https://drive.google.com/ and sign in with account credentials to open the Google Drive interface.
- On the Google Drive’s user interface, click on the New option from the left panel. Then select either Folder Upload to upload folders to Google Drive or File Upload to upload files to Google Drive option.
- Next, browse files (as many required) as per the selected option and click Open. (For Folder upload, you need to select the folder and click on the Upload option to start uploading it.
- The uploading will be started and can be viewed on the bottom right of the Google Drive interface screen.
- Once, it is completed, the status will be changed to Upload completed.
- Hence, now the folders or files are uploaded to the Google Drive platform from where it can be accessed, opened, viewed and edited (if in the Google Docs format).
Note: To edit uploaded files and documents in the Google Drive, you need to convert it to the Google Drive supported format. For this, open the uploaded files on the Google Drive and from its preview page, select Open with Google Docs option from the top. It will open the file in Google Drive format and after closing the preview page; a new Google Docs format will be created automatically along with the original.
To convert Google Drive uploads directly to the Google Docs format go to the Google Drive settings, select the checkbox saying Convert uploaded files to Google Docs editor format against the Convert uploads option and click Done option to save this setting. Now, the files can be edited from the Google Drive interface.
-
Using the Drag/Drop Action
It is another way to add or upload files or folders to the Google Drive platform. This method involves dragging the files or folders (any in number) from the desired system drive location and dropping it directly to the opened Google Drive interface folder on the web browser.
Users can always create a new folder in the Google Drive by clicking on the New option from the left panel and selecting the Folder option. Next, providing a new name for the folder and click CREATE to create it.
-
Using the Print Feature in Chrome
It makes use of the print feature from the respective file to save it to the Google Drive location from the Print page. Let us know how.
- Download and install the Save to Google Drive extension on your system using this link.
- Launch the Google Chrome web browser on your system.
- Now, select and open the file which you want to save or upload to Google Drive.
- Click the File option and then select Print option from the drop-down list.
- Now, from the Print window, select either Save to Drive option or if not visible, go to See more and then select Save to Drive option.
- Finally, click the Print option to save the particular file to the Google Drive destination.
- It will save the file to the Google Drive platform. Similarly, perform this process to save other files.
-
Using Backup & Sync Application
Backup and Sync application for Google Drive is meant to synchronize the online Google Drive platform content to the system desktop. On installation, this application will create a folder on the system named as the Google Drive folder which will be in synchronization with the Google Drive as editing or modification from any end (system folder or Google Drive folder) will reflect to the other one.
Users can download the Backup & Sync application on their systems using this link – https://www.google.com/drive/download/ and then following the provided instructions install the same on their Windows systems. A separate Google Drive folder will be created on the system once the installation is completed. Now, users can simply drag and drop the files from their system drives location to this Google Drive folder to directly upload it to the Google Drive platform as it is in synchronization.
It is an effective way for backup, sync and uploading data on Google Drive.
Sometimes Google Drive data needs a permanent backup owing to the conditions like internet is not always available, or chances of loss of data if accidentally deleted from the synchronized Google Drive folder or from the online platform itself as any one delete action delete it automatically from the other synchronized folder or business compliances or regulations or other reasons.
The best way to have a secured, instant and flexible Google Drive backup is via the outstanding and efficient G Suite Backup tool which allows users to backup selective Google Drive files to the portable file format easily and directly with complete integrity and originality. Try the tool once to get to understand its features and functionalities.