Summary: An OST Viewer software is an important software that helps to view and read the Outlook files which are otherwise orphaned and cannot be accessed. These software applications are very crucial and can be accessed with the help of the third party software. This blog will be explaining this process in detail.
Microsoft Exchange OST file is the local copy of Exchange database content stored at the system drive location. The default OST file location of the file is:
Whenever user run Outlook with Cached mode ON, all the data from Exchange gets stored in this file as an updated copy which user can access in the offline mode. In offline mode, mails can be sent or modified or deleted but they update when the Exchange is synchronized with the Outlook application.
Scenario
Though user can open OST file in offline mode in the Outlook application but there is maximum limit upto which the data can be stored on Outlook. The size of the OST Files become big when the number of the attachment and the individual size of the same get enhanced. This may be beyond the maximum limit of the files stored on Outlook and even recreating a new OST file with Exchange would not help as the large Exchange data that it would hold not easy to manage
In such case, when user needs to view OST file (oversized) in the Outlook application, then the user can convert the files to PST file first to get easy access in the Microsoft Outlook versions.
Some more reasons behind conversion are – chances of attack thereby rendering the files to be corrupt, accidental data deletion, Exchange Server downtime or crash down, OST storage corruption, migration requirement to a different system, ease in accessibility, etc.
Methods to Open or View OST file in Microsoft Outlook after conversion
There are two methods to convert OST file to PST in order to view OST file in Outlook. The first method is the manual method while the second method is the automatic method.
The difference between manual and professional solutions is that the former is free, have some limitations and the latter needs to be purchased and is an automatic solution. Also, manual processes are complex, lengthy to perform, less reliable while the professional conversion solutions are robust, direct and automated.
Let us start with two manual tricks which users can adopt to view OST file in different Outlook versions. Both these methods require Outlook application installed on your system and Exchange Server connection with it (do not view OST file (orphaned )).
1st Manual Trick With New PST File – Drag/Drop Data
This method includes creating a fresh PST file using the Outlook profile in the Outlook Account Settings. After the PST file is created, open OST File. Here, mailbox folders from OST file are simply dragged and dropped to the new PST folder location at the same interface. The whole mailbox folder is dragged and dropped from the source file to the destination file. The new folders created would be a copy of the OST folders with name as Inbox1, Outbox1, etc.
The method works efficiently, however takes much time as you need to manually drag/drop each large sized folder one after another. Even contacts, calendars, tasks, etc. folders needs to move individually so this method consumes a lot of time of the users.
2nd Manual Trick With Archiving Technique
Microsoft Outlook includes an Auto-archiving feature used to archive old mailbox items to an archived PST format file. So, this feature can be used to move offline OST data to PST format. Let us know the steps to perform this method.
- Open Outlook in cached mode to open OST file in offline mode.
- Now for latest Outlook versions like 2013, 2016, 2019, go to Files > Options in Outlook.
- Then, on the left pane, click on Advanced option and then click on AutoArchive Settings option on the right pane.
- In AutoArchive wizard, set the frequency of AutoArchive and select other archive-related options. Set the time duration to clean old items which can be in days as well. Now, provide the destination path to save the archived PST location and click on OK.
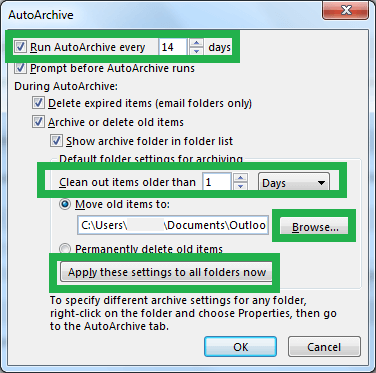
- The archived PST file will get save at the defined location.
In older Outlook version 2010, you can find the Archive option by navigating to File > Cleanup tools and clicking on Archive option. Then you can easily set the archive settings and saving path as per your requirement.
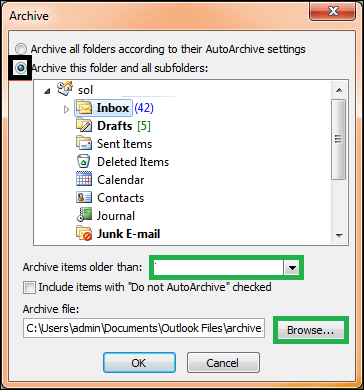
The drawback of this trick is that address books cannot be archived but only emails from OST files can be archived.
Once the PST file is saved at the destination path from both the above-explained manual tricks, you can access the same in your Outlook application anytime on same or other system also (exporting PST to that system with external device). You can either open the PST file directly in the Outlook application or import it using the Import/Export feature of the Outlook application.
Note: One more native solution which users can perform for the conversion is exporting OST file to a PST file utilizing the Import/Export feature of the Outlook application given that the OST file is synchronized with the Exchange Server.
Alternative – Professional OST Viewer
If you do not want complexity or limitations to view OST file in Outlook (any version), then go with the most widely used SysTools OST to PST converter Software. The converter tool views OST file data to its users before the conversion process for accurate data selection. It allows to view orphaned OST files in case of crash down Exchange Server or when it is under maintenance. It transfers all OST mailbox data (healthy or corrupted) to Outlook PST format automatically without any interruptions and size issues. All Outlook versions whether are supported by this advanced and secured tool. So, it is the most desirable and useful solution to view OST files even without the need of Outlook application.
Final Words
Viewing OST file data in Outlook versions is an impossible task unless it is converted to the PST format. We have some manual tricks like drag/drop and archiving to convert OST to PST making it possible to view OST data in Outlook. But with advanced Best OST to PST Converter tool, we can view without Outlook application and this is a seamless way to try.


Both methods are awesome for opening an OST file in Outlook. I used the second method to open an OST, where I got success opening my OST. These are the best methods provided by this blog that are really helpful to the users.
Users who are looking for a way to view OST files which are inaccessible, corrupted or orphaned then this post can make this task easy for those users.
Here are 3 methods explained to view an OST file and I also used 2nd method – auto archiving feature of Outlook to view my Outlook 2010 OST file within few minutes. Thanks for sharing this amazing OST file viewer post.
Both methods work extremely well for viewing every OST file on your system. I was able to open the OST files by using the second trick, which I utilised to see my OST files. I am glad I used these methods to open an OST file.
Both methods work extremely well for viewing every OST file on your system. I was able to open the OST files by using the second trick, which I utilized to see my OST files. I am glad you used these methods to open an OST file.
I tried archiving method to access Outlook OST file data to check the mail and attachment. I felt this is the simplest method to view OST file.
The native methods are fine, but it will be better to use the free OST viewer tool instead of these methods to access and open OST file data. It can easily scan and show the content of OST file in proper tree structure.
This blog helped me view the OST file. I used the first method to access my files. Manual methods are generally time-consuming; however, if you follow the instructions in this blog, you will undoubtedly achieve success. Thanks for this informative post.
I was using Microsoft Outlook 2016 and looking for a free way to check OST files. This article provided me with two of the best manual methods for viewing the OST files on my system. Thank you for sharing this useful blog.
These are the best manual ways to display OST files in various versions of Outlook. I used the first method to access my files. The manual method may be lengthy in process, but this method works efficiently. Thanks for sharing this informative post.
I searched for many solutions but this one is perfect for converting OST file in Outlook. The blog always being my first priority when it comes to accessing OST file in Outlook. Firstly, I shifted OST file to Outlook PST with all details of mailbox and then this file accessed in Outlook.
At first it seems complex, but with this method I viewed the OST file in Outlook. I converted OST file in PST format and then I viewed this file to MS Outlook. Thank you for this simple yet reliable manual method. The things mentioned in this blog came in handy for me and I shared this blog method with my friend also.
It’s not easy to view an OST file in Outlook manually, but with this amazing method I do it easily. Thanks to the technical expert which made this method and share for us.
This blog suggests me tricks to access large OST files in MS Outlook 2016, for that firstly I converted my large OST files into PST format. All I do for this only follow above steps.