VLC Media Player is the most popular audio-video player dues to its capability in playing videos from all the major formats. Several players only support specific formats, but VLC Player does not have such rigidness. It supports all the compression codecs and runs videos with their default settings.
Last week, a friend of mine mentioned to me a problem where all the other formats were working, but not the MKV. He said, “The video works for some minutes, but after that the screen becomes blank. Although a sound is there, the video is completely gone.”
If you have faced such an issue, then you may be aware that there are some other issues also.
- The video may have some chirpy sounds.
- The sound may be not working for a video.
- The whole screen is black.
- VLC Player stops working abruptly.
- MKV file shows the error – ‘Unidentified codec: VLC could not identify the audio or video codec’.
To allow users in tackling some minor but most common video-related issues, VLC player offers some inbuilt techniques that you can use while running any video. You should read the following lines and use them depending on the video’s symptoms.
-
Fix MKV file each you play it
Start VLC Player and click Tools>>Preferences. Then under the Input/Codecs category, check the option for ‘Preload MKV files in the same directory.’ Under the drop-down, choose the Always Fix option. Although it is for the AVI file, it will check the MKV file also.
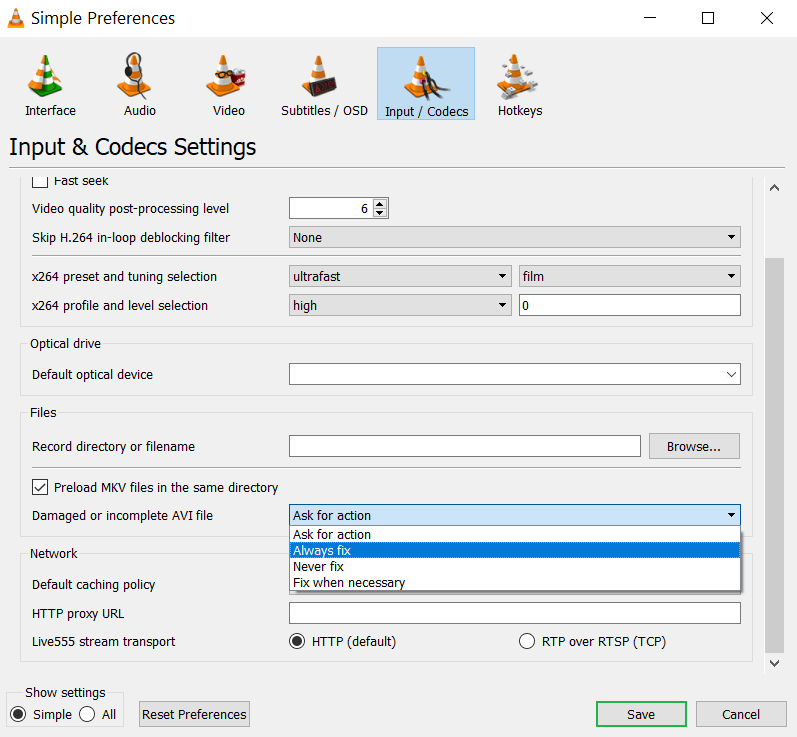
-
Manage the Input/Codec Settings
The codec is the piece of code that compresses the video for playing it in the video. If you can change the settings, then you can play the video more effectively.
Click Preferences under Tools. Then Click All for Show settings. Under Input/Codecs, you need to increase the File Caching to 1000 ms. Then choose Save changes.
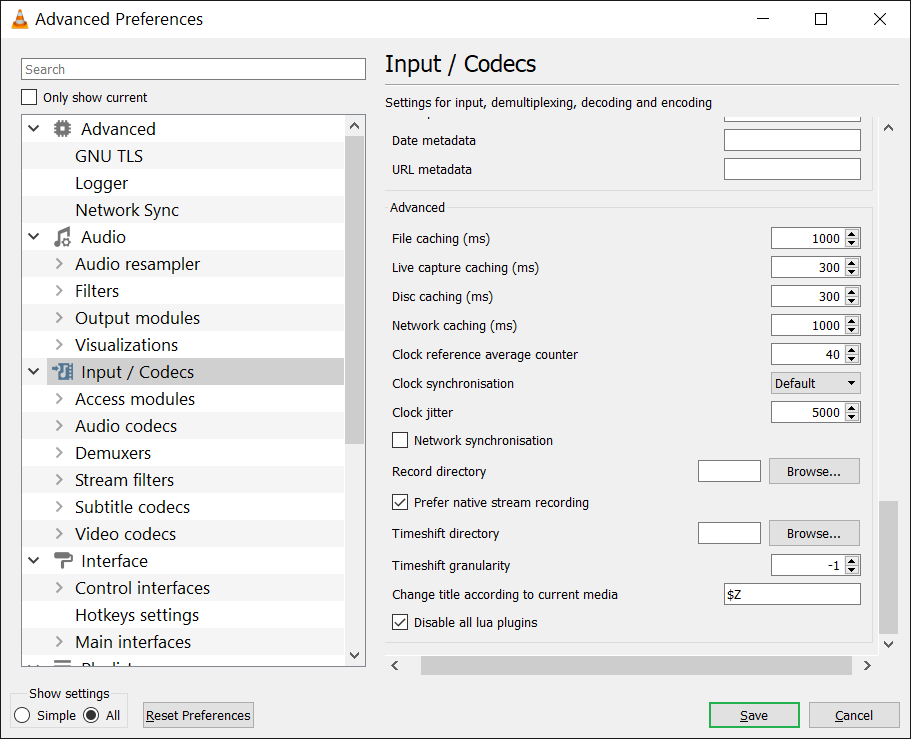
-
Enable Audio
If the audio is missing in the video, then you can enable it in the settings. Although it is checked by default, if it is missing, you should check it deliberately.
- Click Tools, then Preferences, and go to Audio settings.
- Click the checkbox for Enable Audio option.
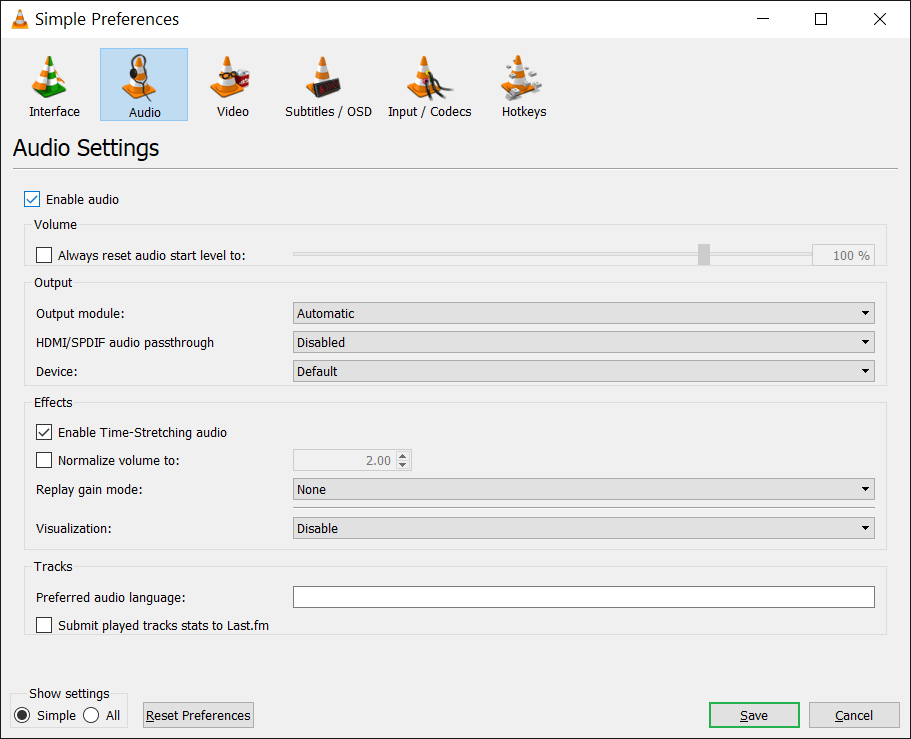
-
Enable Video
As you enabled the audio part, you can enable the same for the video also. If the video is playing only audio with a blank screen, then you can enable video just the way enabled audio.
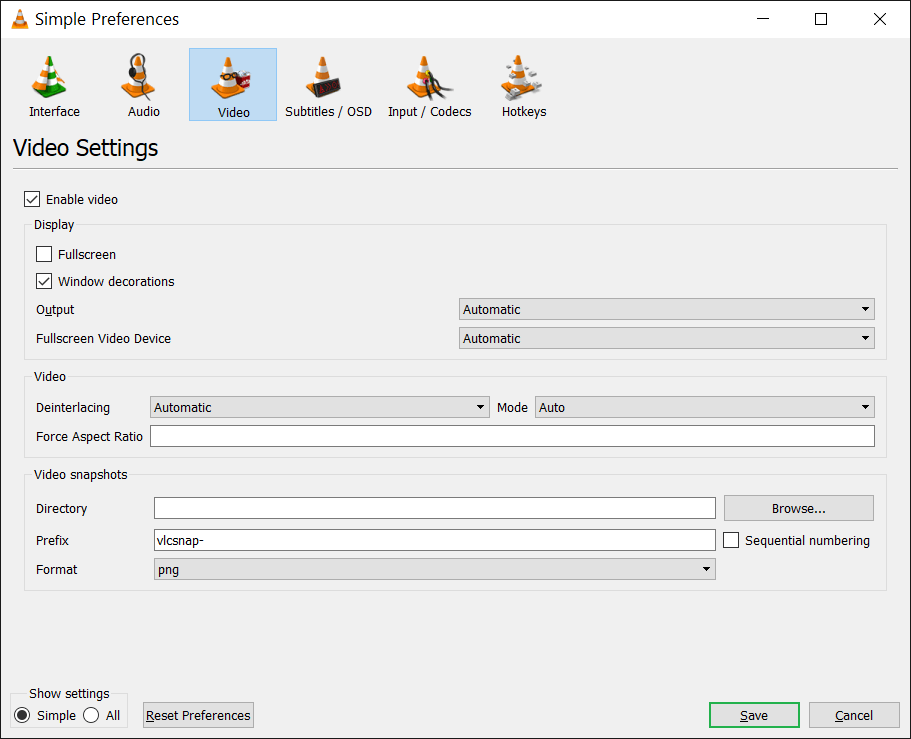
-
Disable the hardware acceleration
Hardware acceleration may be affecting the performance of the video with a graphics card driver. It can show some errors while playing or video may hang continuously.
In the Preferences, go to Input/Codecs and disable the option for hardware-accelerated decoding. Save the changes.
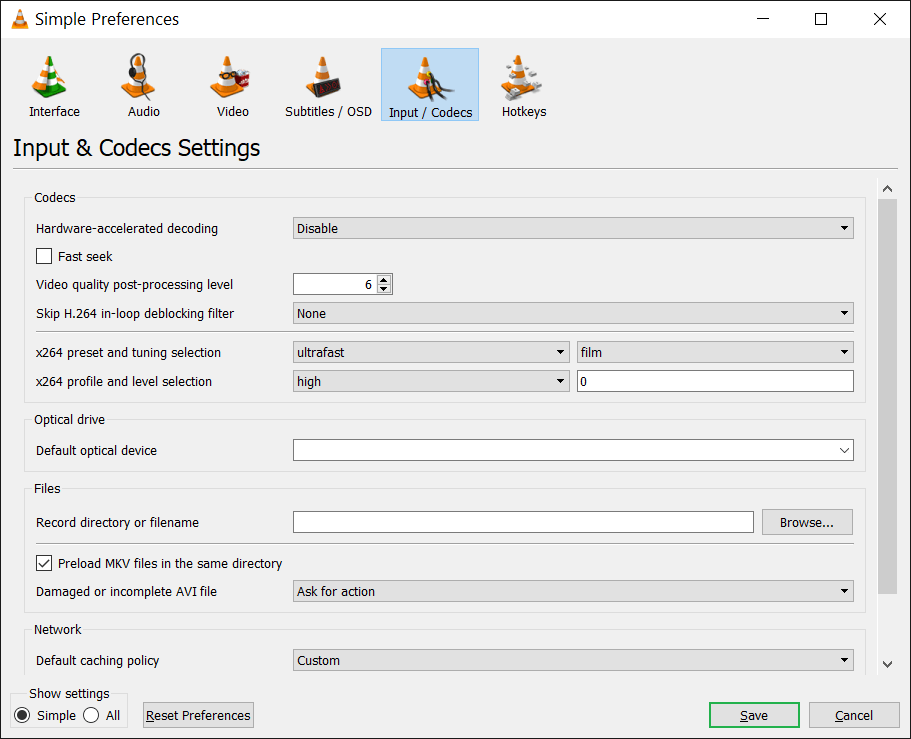
These are all the manual attempts that you can employ to repair minor issues in an MKV file. If they do not work, then you can use another media player to play the MKV file. The following are some non-VLC related solutions that can help you more effectively.
-
Download useful codecs
As mentioned earlier that codecs that such pieces of software that can compress/decompress a video, so you can download some MKV-supported codecs and install them. Some of the important MKV codes are available online.
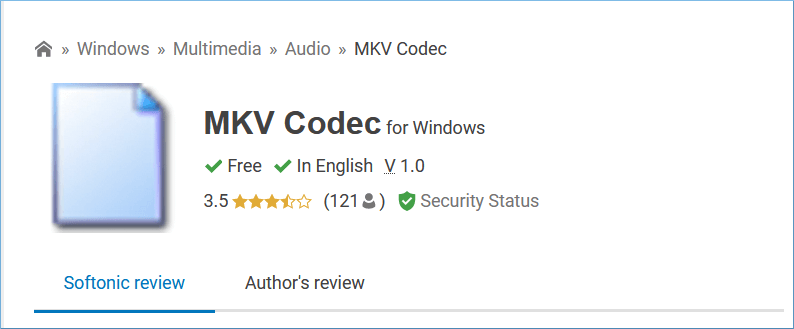
Install it in the system and play the video again.
-
Update the graphics driver
The hardware acceleration speed may be changed due to an outdated graphic card driver. If you can update your graphic card driver in the Device Manager, then it can play the video better. When there is HD video with a higher resolution like 1080, 4K video etc. then it requires better support from Graphic Card. So, you should update it regularly.
-
Use the third party tool
The video repair tool comes as the last assistant in making the video playable. When a video shows an error in playing, then the manual techniques will not remove the error, so you should repair the video and play it again.
Final Words
If you have an important video file in MKV format that is not playing in VLC player, then you should check its health in a professional tool. The manual techniques can only help for a healthy file, but a corrupt file can become operational again only after restoring by a tool. You should look for such a professional best video repair tool that supports MKV as the file format and can repair it while keeping its properties safe.


Today, when I opened my MKV video file using VLC media player it showed me the black screen error. I changed into the VLC player settings but could not fix the issue. This post helped me to fix the issue.