A normal computer user does not bother to check the format of the video files because an effective video player does not discriminate to play any video due to its type. VLC Player is the most widely used player because it can play not only the major video formats but even the rare ones like OGG, OGM, WAV, etc. it also has the best video codecs that empower its video playing capabilities.
Because it is an open-source application, so the user does not need to pay a price to use it. If you check its website, then it will show all the supporting video format and MP4 is one of them. But, sometimes, the users may face different errors or warnings while playing the MP4 video. Here are some errors that you may face in the VLC Player-
‘Your Input can’t be opened. VLC is unable to open the file. Check the log for details.’
‘Oops. VLC media player just crashed.’
‘File reading failed. VLC could not read the file.’
Apart from these errors, there can be some other problems like the Player like the screen become frozen or crashes regularly while playing the MP4 video.
Main reasons behind VLC player not playing MP4 video
There is not a single reason behind the problem in playing the MP4 video, but you should check all the possible reasons and their solutions.
-
Bad codec compression.
MP4 format belongs to the MPEG multimedia container and saves both audio and video files. But, it can save subtitles and in some cases, images. Codec is the file used to compress the video in the order to play it in media players. There are several packs like H264, Xvid, MPEG-1, Motion JPEG, etc. if you have download the video from a non-secure website, then there may be a chance that the video was badly compressed.
You can either convert the video or update the VLC player to accommodate new codec compressions.
-
Disable the Hardware Decoding.
Many users have reported that when they deactivated the hardware decoding in the VLC player, then the player stopped hanging or crashing while playing the MP4 video. Here is the process-
- Open VLC Player and go to Tools. Then choose Preferences.
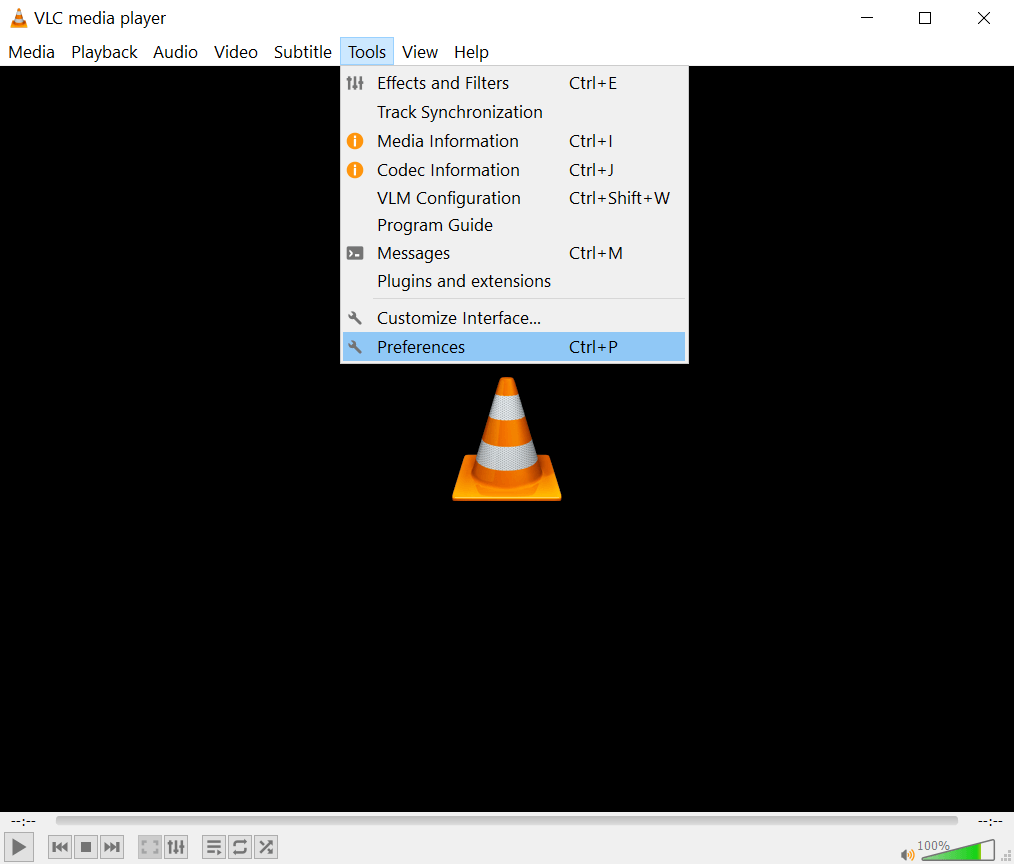
- Go to Input / Codecs and Disable the Hardware-accelerated decoding. The Disable option is present at the bottom of the drop-down.
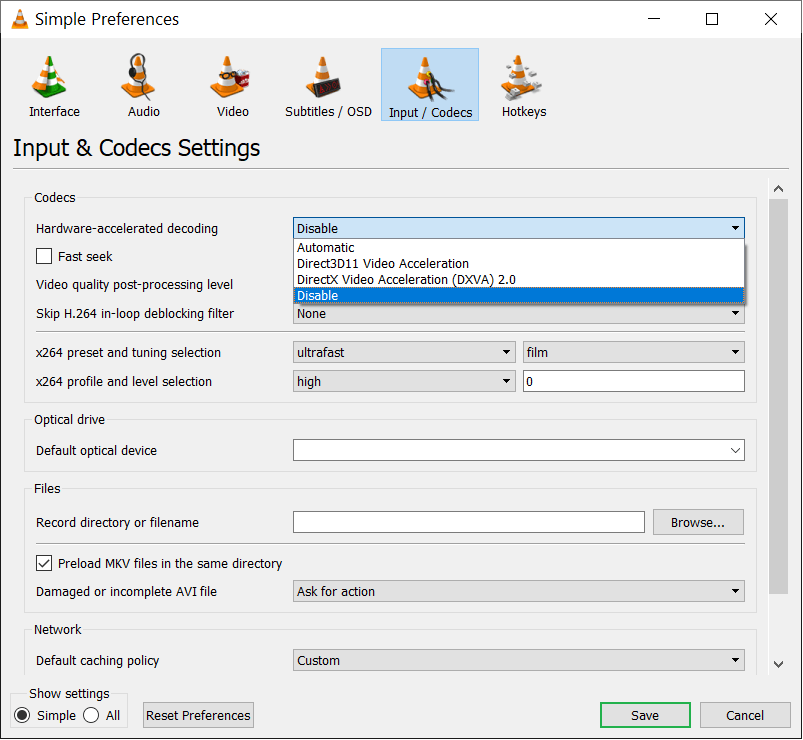
Click Save after making the changes.
If you are familiar with the type of codecs, then you can disable the hardware decoding more deeply.
- Use Tools>>Preferences>>Show Settings>>All.
- Go to Video Codecs and select the respective codec. Then disable the hardware decoding.
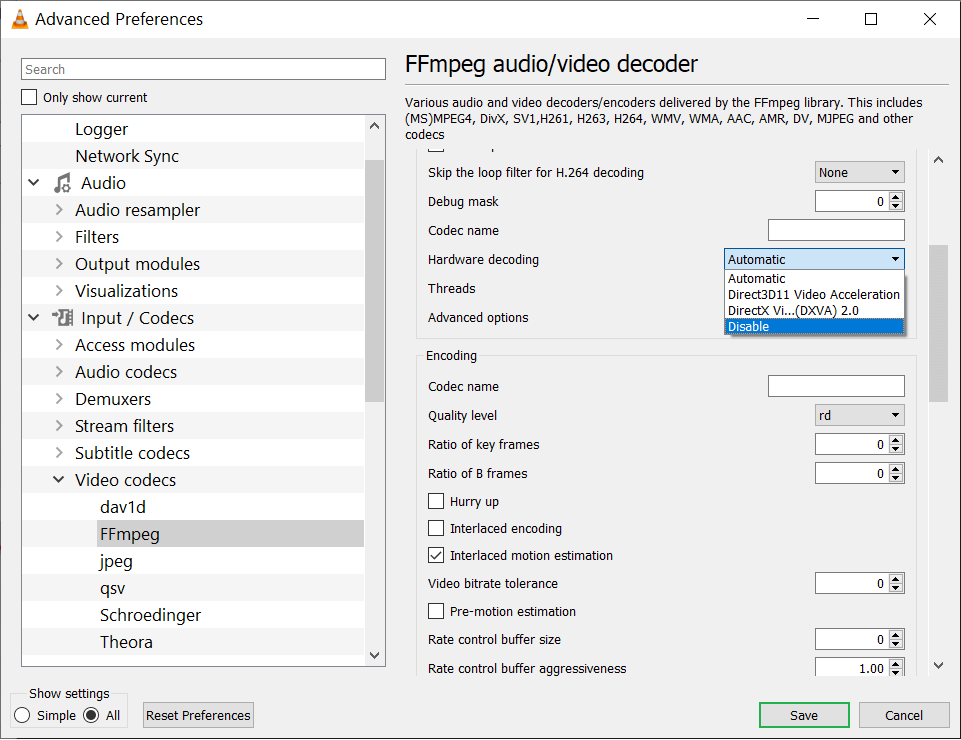
Click Save after you have made the changes.
- Open VLC Player and go to Tools. Then choose Preferences.
-
Change the Video Output Settings.
When the video lags in playing the MP4 video, then the simple solution can be changing the video output suitable as per the video type.
In the Preferences wizard, go to the Output option and use the drop-down to select various video outputs. You can choose anyone based on the video type.
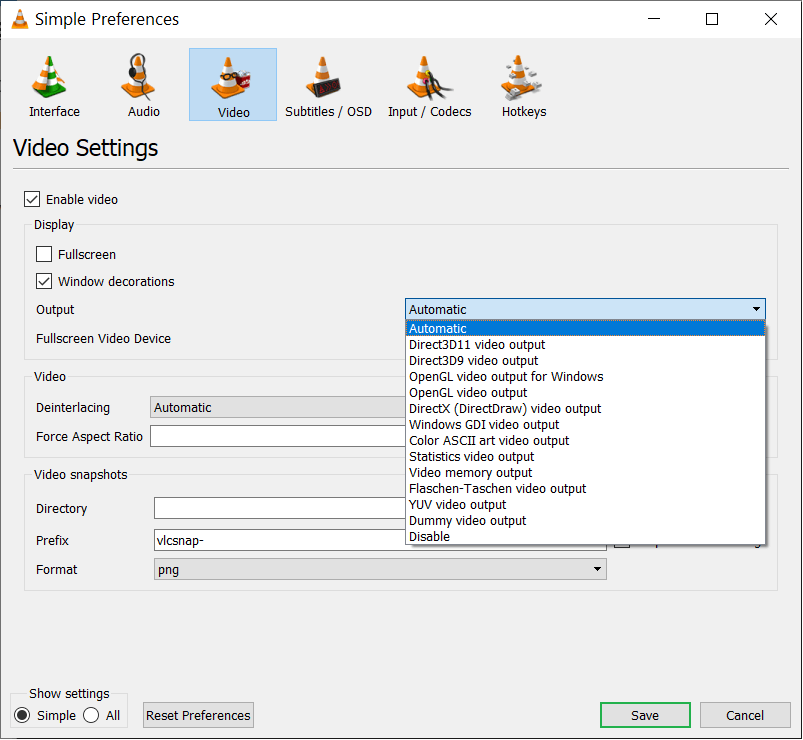
-
Download the video again.
If you have started playing such an only half-finished video, then it will show the error that VLC can’t play the file error. First, check the status of the downloaded video and let it complete it. Furthermore, you can download the video again.
-
Corrupt video file header.
The header part of the video contains the initial information of the software that is important to play the video. If the header part of the video is corrupt, then you will have to delete it and download it back.
-
Improper video editing.
When the video editor or graphic designer makes changes in the video, then the last action is called rendering. In rendering, all the changes are saved in a finished video. When the editing is not properly done, then the video is not finished properly. A video editor should make sure that the changes are applied to the video properly.
-
Malware has corrupted the video.
If a video has become corrupt due to a malware attack, then any player cannot play it until you repair it using a repair tool. You can use professional video repair software that supports the MP4 format as the source to repair it and lets you use a healthy file again.
Conclusion
There can be different reasons for the non-playing issue of the MP4 file, try free methods to repair MP4 video files, but when the corruption attacks the video, then it becomes completely useless. A professional best video repair software can scan the file for corruption, remove it and save a new file that is in the same format and can be played on VLC Player.


I was looking for the best solution to fix the issue of “VLC Player Not Playing MP4 Videos.” Then I saw this blog. I tried the given method and followed the blog’s method step by step, which gave me a successful result. The blog is easy to understand. Thanks for sharing this blog.