This article is drafted to deliver the possible solutions to fix Winmail.dat attachments in Outlook issue in the messages received by different email clients. It is applicable to all Outlook versions – from 2003 to 2019
If you are suffering from the same issue which says that the series of messages received in the email client contains the attachment with name ‘Winmail.dat attachments’ which is inaccessible by the user, then this blog is for you. The above issue blocks the information that should be reached to the recipient.
Know about Winmail.dat Attachments in Outlook
It generally occurs when the messages have been sent through Outlook applications to other email clients and the Outlook sender has used the Rich Text Formatting settings to compose and send the emails. Rich Text Formatting includes multiple text enhancements and features, so whenever an email is received in Rich Text Format, an attached Winmail.dat file is there containing information regarding these enhancements for other clients (not using Rich Text Format). Those clients using Plain Text or HTML formatting for email content receives this Winmail.dat attachments in Outlook along with the email suffers from incomplete information and thus needs a resolution.

Recommended: Free Methods to Repair PST Files
The emails sent with ‘Winmail.dat attachment’ cannot be repaired but the user can prevent such emails further by adopting or performing some manual tricks.
Get rid of Winmail.dat attachments in Outlook issue
As this issue could be prevalent in all Outlook versions, one can try some native methods applicable to all these versions leading the same procedure with slight differences. Let us head on to these solutions:
-
Changing Emails Text Format
It is the most prominent solution to fix Winmail.dat attachments in Outlook issue. You need to change or modify the text formatting from rich text (if set) to plain text. Let us see how you can do it in the recent Outlook versions.
- Open your Outlook application.
- Go to File, select Options and then click on the Mail option.
- Under the Compose messages category, click on the dropdown for Compose messages in this format option and then select Plain text or HTML from the options.
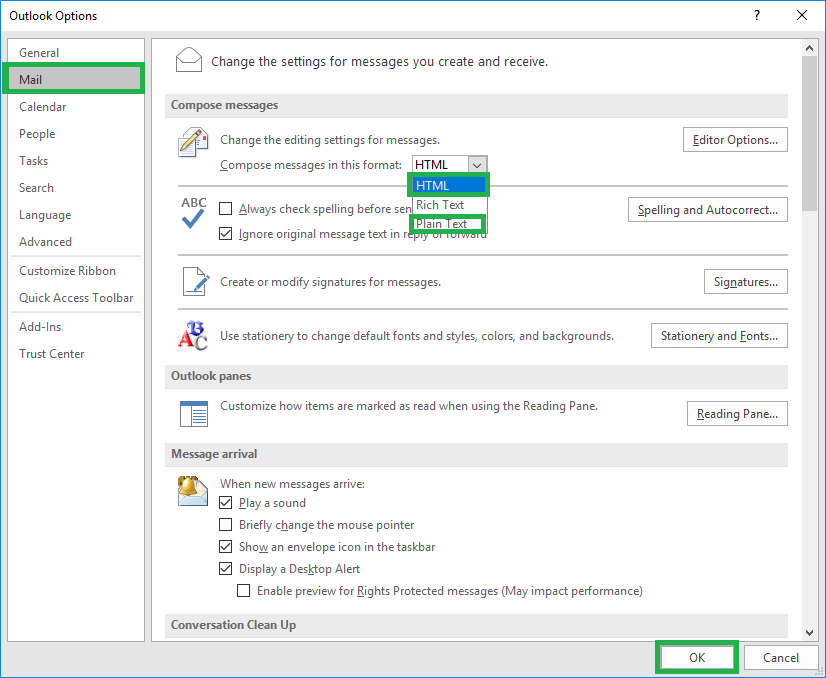
- Now, navigate to Message format section on the same page. Here, click on the drop-down for When sending messages in Rich Text format to Internet recipients and then select Convert to Plain Text format or Convert to HTML format from the options.
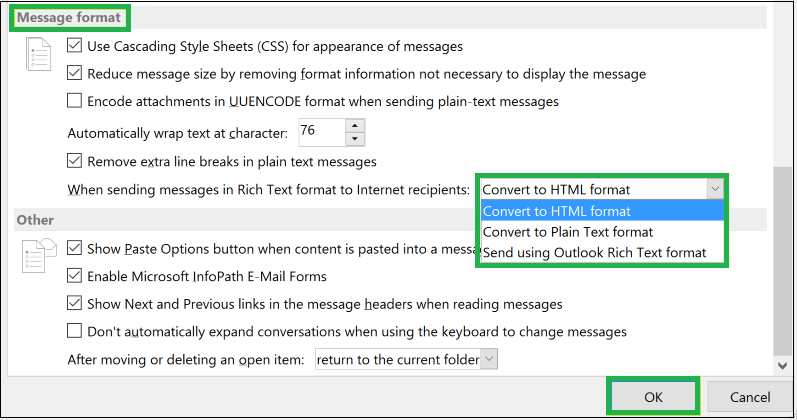
- Finally, click on OK and close the Outlook application.
- Now, open your Outlook email client and send another email to a friend to see if the ‘Winmail.dat attachments’ issue is resolved.
Note: For earlier versions like Outlook 2007 and 2003, find the options by navigating to Tools>Options>Mail format>Compose in this message format>Plain Text or HTML>OK.
-
Windows Registry Fix
Another way to fix Winmail.dat attachments in Outlook issue is to disable TNEF encoding through a registry value. Before doing this, user must have a backup for the registry. First, close your Outlook application along with other running applications, and then open Registry editor (press Windows+R, type regedit and click on OK). In the opened Registry Editor, go to File and select Export option. Then provide a destination path to save the backup registry file and click on Save option. Now that you have backup for the registry file, follow these steps.
- In Registry Editor, locate the registry key according to your Outlook version. The keys are provided here:
For Outlook 2016/2019/365:HKEY_CURRENT_USER\Software\Microsoft\Office\16.0\Outlook\PreferencesFor Outlook 2013:
HKEY_CURRENT_USER\Software\Microsoft\Office\15.0\Outlook\PreferencesFor Outlook 2010:
HKEY_CURRENT_USER\Software\Microsoft\Office\14.0\Outlook\PreferencesFor Outlook 2007:
HKEY_CURRENT_USER\Software\Microsoft\Office\12.0\Outlook\Preferences - Now, click on Preferences on the left pane, right-click on the empty space on the right pane and select New>DWORD Value.
- Provide the value name as Disable TNEF choose Base as Hexadecimal and add Value data as 1. Then, click on OK.
- Close the Registry Editor.
- Empty Autocomplete cache in Outlook by typing outlook.exe /cleanautocompletecache in run command (Windows+R) and pressing Enter.
Note: For older Outlook versions like Outlook 2007 and 2003, type %APPDATA%\Microsoft\Outlook in run command (Windows+R) and click on OK. Then delete the Outlook.NK2 file. - Open the Outlook application and check if the emails are going without ‘Winmail.dat attachments’ or not.
- In Registry Editor, locate the registry key according to your Outlook version. The keys are provided here:
-
Use Outlook Properties
To prevent sending Winmail.dat attachment from a particular email address, you can try the following procedure with explained steps.
Note: It is another way to disable or turn off TNEF as performed in the previous Windows Registry modification method.
- Open a new email message in Outlook; add the recipient email address against “To” email metadata section
- Right click on the email address on the “To” section and then select Open Outlook Properties option
- Email Properties dialogue box will get open. Here, against Internet format section, choose the Send Plain Text only option and click on OK.
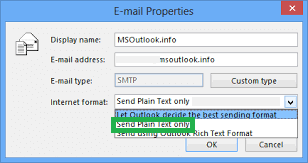
Note: This method is application only to new Outlook versions – Outlook 2013 and above versions. For older Outlook versions, right-click on the email address (or double-click on the desired contact), select Outlook Properties or Open Outlook Properties option, and then go to the Internet Format section to choose from two options namely Let Outlook decide the best sending format and Send Plain Text only. Then, click OK.
So, above are the manual fixes upon which you can rely as the primary actions to resolve Winmail.dat attachments in Outlook issue in the email application due to Outlook settings.
If you have other Outlook PST related problems which involves Outlook errors, corruption issues, data inaccessibility, etc., then trust the automated Outlook PST Repair solution which guarantees instant repair and solution with full security. The software supports all Outlook versions and has its free demo version for trial purpose. Some important features are:
- Supports very large sized PST files for repair
- Performs multiple PST files repair simultaneously
- Repairs all kind of PST files whether corrupted, protected or damaged
- User-friendly, descriptive Graphic User Interface
- Advanced filters for easy data selection
- Data hierarchy and quality intactness
- Wide support to all Outlook and Window OS versions
Find all required information in detail and the purchase link for the tool at its official website.

