Every outlook application involves an Outlook profile which gets loaded whenever the application is launched. This Outlook profile is important as it stores all the email accounts, e-mail location information and data files, etc. Therefore, to ensure access to Outlook data, the Outlook profile must be in healthy state. So, when Outlook throws error while opening the Outlook application, then there are chances that Outlook profile is corrupted. Corruption in Outlook profile is not the sole reason to create a new Outlook profile, it can also if the user needs to perform some modifications or set up all new Outlook profile with desired email settings instead of using the automatically created Outlook profile in the beginning.
The Outlook application provides the option to set or create the Outlook profile with desired name and details manually. Let us understand in the further section the method to create new Outlook profile manually.
Follow the steps or instructions to create a new profile in your Outlook account:
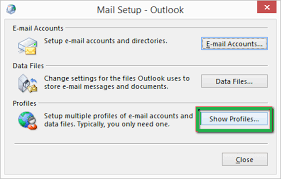
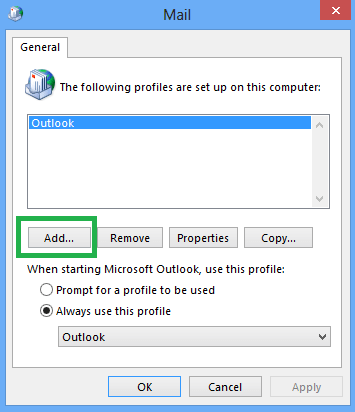
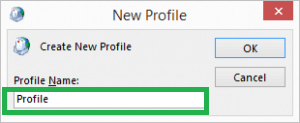
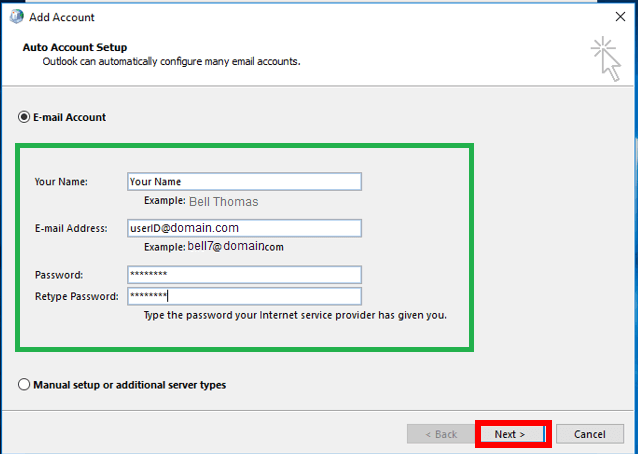
Note: You can also select the other option Manual setup or additional server types to manually set up the Outlook profile.
So, you have understood the method of creating new Outlook profile. But if the data is still not accessible then the problem might lie in the Outlook data file (PST file). There may be corruption errors as well. In that case, we recommend you the professional software to repair corrupt PST files without causing any harm to data through Outlook PST repair software solution. It easily repairs the corrupt PST files and save them to the desired location. The software includes Search option to search the PST file in the system drive. It includes advanced filters as well.
The blog is about the manual method to create new Outlook profile to deal with the corruption issue. To resolve other Outlook errors, a robust software solution Outlook PST Repair is advised to the users for all benefits.