File inaccessibility in MS Outlook is not a new thing. It happens due to several reasons where each reason showcases different technical faults; therefore, it becomes difficult to find out the exact reason responsible for Outlook file inaccessibility.
When manifests, displays the error message, “Outlook data file cannot be accessed” When it happens the Outlook window suddenly crashes and user cannot access the desired file anymore. To fix the issue, sometimes system restarting is advised. It may work at times but in case of severe disruptions, it is professionally advised to take technical assistance rather working for solutions by own.
You must be thinking about the reason of occurrence of error. There are some reasons sighted out and are accountable for such occurrence.
Considering the random succession of any of these reasons behind error, we can look for the suggestive measures by which occurrence of the error can be nullified.
To fix error “Outlook data file cannot be accessed” user can try any of the three methods:
To disable cached exchange mode, user is required to follow these steps:
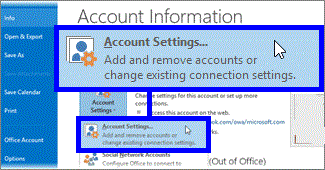
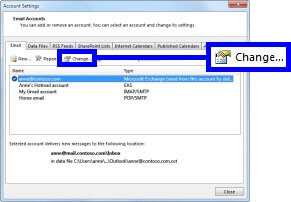
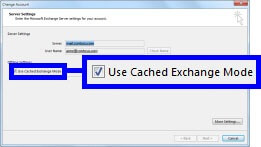
These steps must be implemented when user is interested in creating new Outlook files.
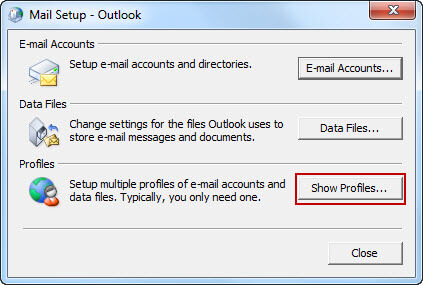
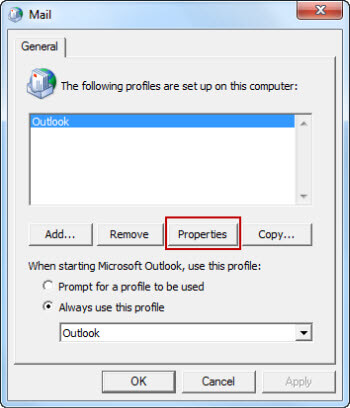
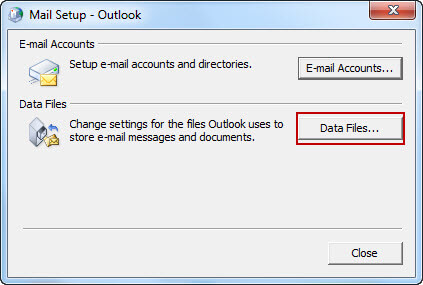
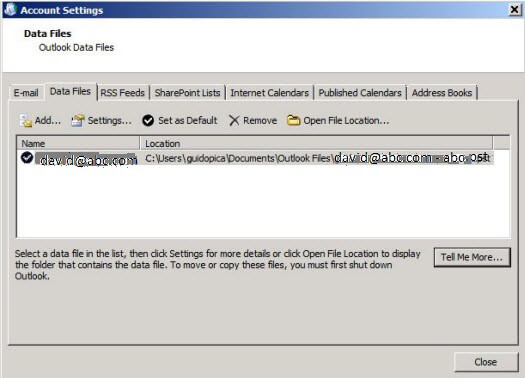

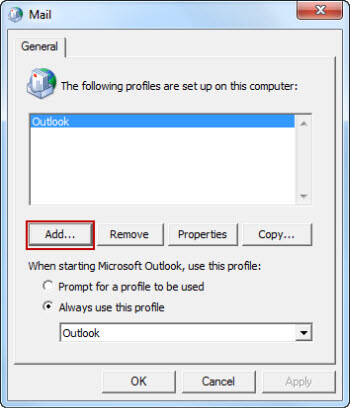
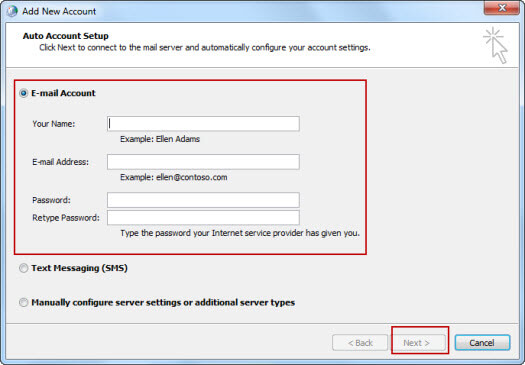
Inbox Repair Utility comes with MS Outlook to fix the nitty gritty issues. To run this utility user must know the Outlook version in use and the corresponding location of Scanpst.exe. You can reach the path of the Outlook PST file by visiting the Account Settings, switching to the Data Files tab, selecting the PST file and then clicking on Open File Location option. The default file location for scanPST.exe application is – C:\ > Program Files (x86) >Microsoft Office >Office12 > Scanpst.exe. This method is suitable for PST file up to 2 GB size only and those with minor corruptions. Also, it cannot repair file headers, recover lost or deleted items but on the reverse can be responsible for runtime errors.
In case if the above methods do not work, then it is highly recommended to take assistance from third-party tool – PST repair tool to fix errors and corruptions in the PST file automatically. The involved process and the UI of the tool are simple to perform with support to all-sized PST file of any Outlook version maintaining its integrity, structure and properties.